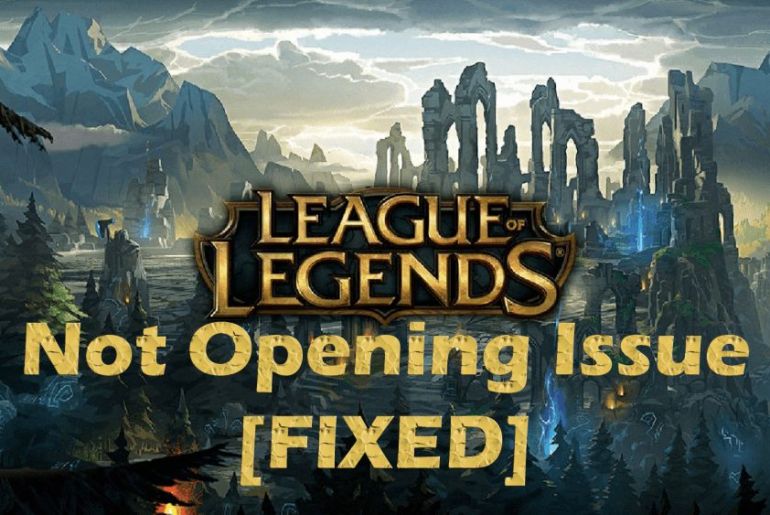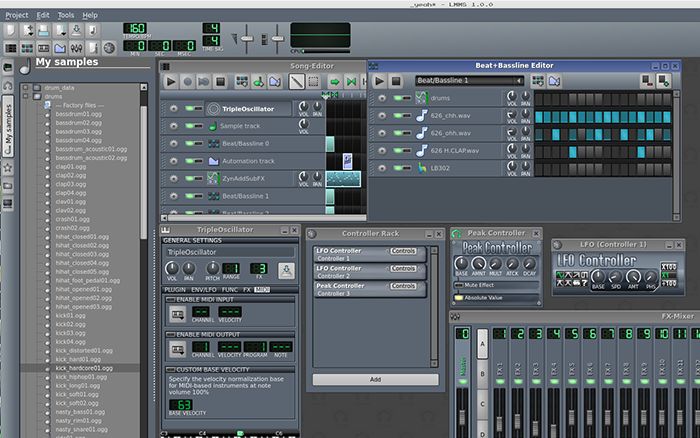Ever come across an evening where you’ve taken out time for a gaming night from your busy schedule, and your dad seems in no mood to miss his business talk show on TV?
We think it’s much easier to connect your Playstation 4 to a laptop than convincing your dad, isn’t it? Let’s get straight into the easiest ways of connecting PS4 to the laptop so that your much-awaited night doesn’t go in vain.
Method 1: Use a remote play app to connect PS4 to laptop
Remote play is a great option, and it allows you to switch and stream your gameplay that includes audio and video to other devices. However, there are a few requirements given below for Windows that are required to run it.
- Windows 8.1 or Windows 10 (Both 32 and 64 bit are acceptable)
- A minimum of 100 MBs storage available
- A minimum RAM of 2 GB
- Sound card
- Intel Core i5-560 M 2.67 GHz processor or higher than the stated.
How to get a sony remote play app?
You can simply get the app from the official website of Sony. However, selecting the right operating system while downloading is vital. Sony offers two different versions, for Mac and Windows PC. If you do not download the right one, you might end up frustrated.
Step# 1
Get your PS4 console and turn it on. Once turned on,
- Navigate to settings.
- Followed by the playstation network.
- Go to account management.
- Enable the option, ‘active as primary PS4’.
- Following this, click activate.
Step# 2
Using ‘system software update’ update the software of your PS4 console to 3.50.
Step# 3
- Navigate to settings.
- Followed by remote play connection settings.
- Enable the option.
The necessary part of the activity is that you have to keep your console on or consider putting it in rest mode while using a remote play on your laptop.
Step# 4
- Click on the settings
- Find the power save settings
- Set features available in rest mode.
- Enable the option of turning on PS4 from the network.
How to use the Remote Play App?
Use the steps below to connect your PS4 with your laptop.
- Open the Remote Play app on your laptop.
- Adjust the graphical settings according to your laptop’s hardware capability.
- Connect your PS4 controller with your laptop using a USB.
The final step is to open the Remote Play app on your laptop and log in there using your PS4 console’s credentials. To ensure an efficient connection between the two, ensure that your console is turned on.
Method # 2: Use a Capture Card to Play PS4 on Laptop
Life is highly unexpected, so keeping a second option can help you play safe. In connecting your laptop to PS4, a capture card can prove to be a beneficial second option.
For this method, you will have to collect the following things first:
- A laptop to connect
- Video capture card
- An HDMI cable
- Active Internet connection
- Enabled file sharing
How to set up?
Stay hooked all the way to the end to ensure a stable connection via a capture card.
Step# 1
- Use a USB port to plug in the video capture card (VCC) in your laptop.
- Install it on the laptop.
Step# 2
- Next, bring the S-Video connection cable into use for connecting the video capture card (VCC) to the PS4 console.
- Remember to connect the HDMI-in to VCC and HDMI-out to the console.
Step# 3
Turn on your PS4 console and open Video Capture Card software on your laptop. There, your eyes will meet the console appearing on your laptop screen.
Method# 3: Use PlayStation Now to connect to a laptop
PlayStation Now enables you to experience PlayStation console gaming without using a console. It is one of Sony’s new subscription-based services. This service helps the users to play PS2, PS3, and PS4 games without actually buying them or using a console.
Before we jump into the steps, here are the minimum system requirements to avail of PlayStation Now:
- Windows 7, 8.1 or 10
- AMD A10 (3.8 GHz) / Intel Core i3 (3.5 GHz)
- A minimum of 2GB memory
- A minimum of 300 MBs storage
How to download PlayStation Now on Windows?
The most important part is to download PlayStation Now on your Windows. You can do it by following the steps given below:
- Visit Sony’s official page and click on the PlayStation Now downloader page.
- Wait for the downloading to complete, and then open the stepup wizard. Click Next.
- Read the license agreement and click to agree. Then, click next.
- Choose the folder on your laptop on which you wish to install it and then click next.
- Click onstall
- A message to make changes to your laptop will appear on your screen. Choose allow.
- Again, click install.
- Once installed, click finish to end the process.
How to use PlayStation Now on your laptop?
Step# 1
- Launch PlayStation Now
- Choose your date of birth, language, and region. Click on Submit.
Step# 2
- On the top right corner, click on Sign in.
- From there, choose to start a free trial. The link will direct you towards the browser from where you can choose a subscription plan for yourself.
- Click on choose a version and enter your credentials to login.
- After registering your payment details, jump back to PlayStation Now and use it simply.
Trust us when we say this is all that you need to make the most out of your gaming night and make it a memorable one.
The Takeaway
The moral of the story is that you can use any of the two top-picked ways to conveniently connect your laptop to PS4 and enjoy a gaming session. Neither method requires decades of practice. A few minutes and you are all done experimenting with the new setup, whether via a Remote Play App or Video Capture Card. Happy gaming.