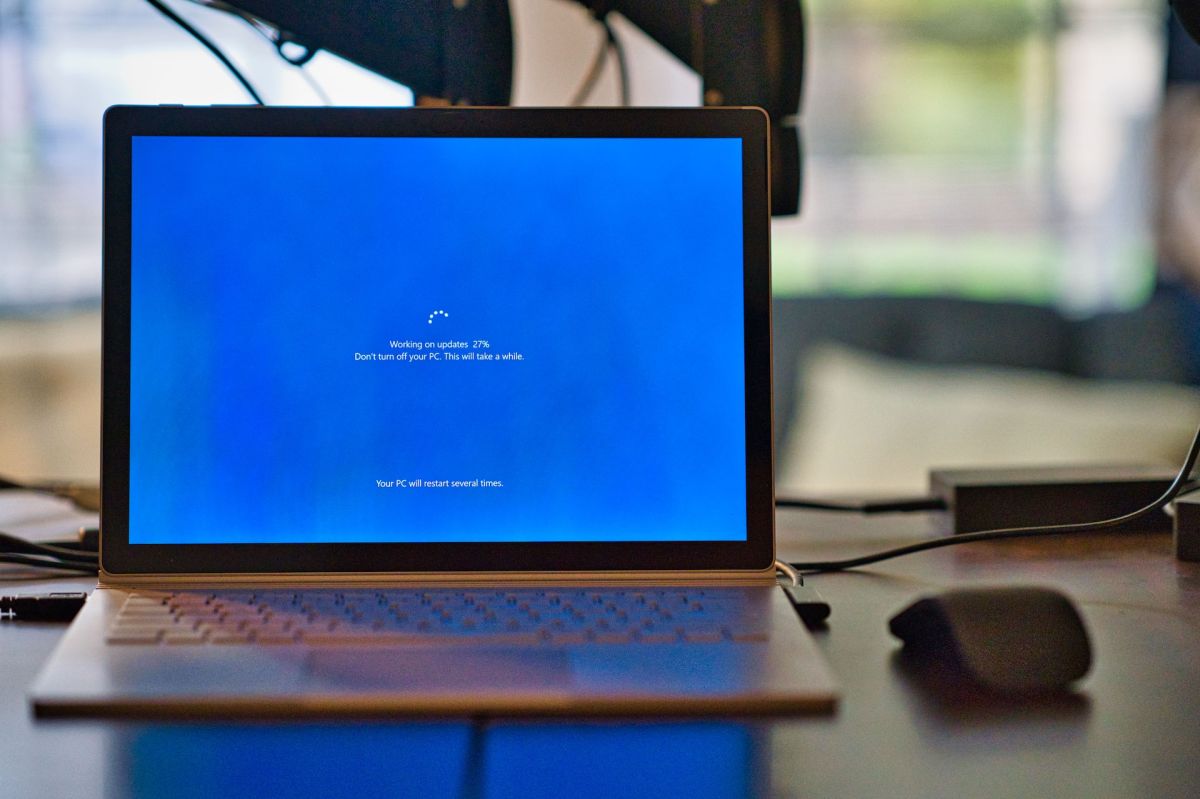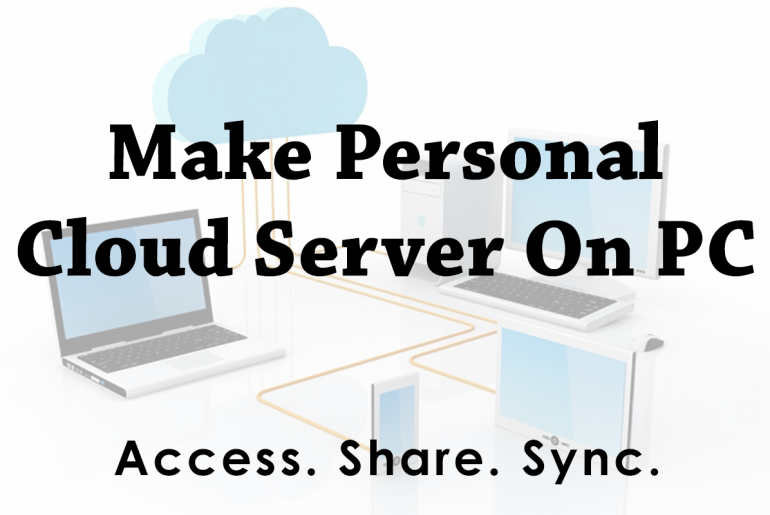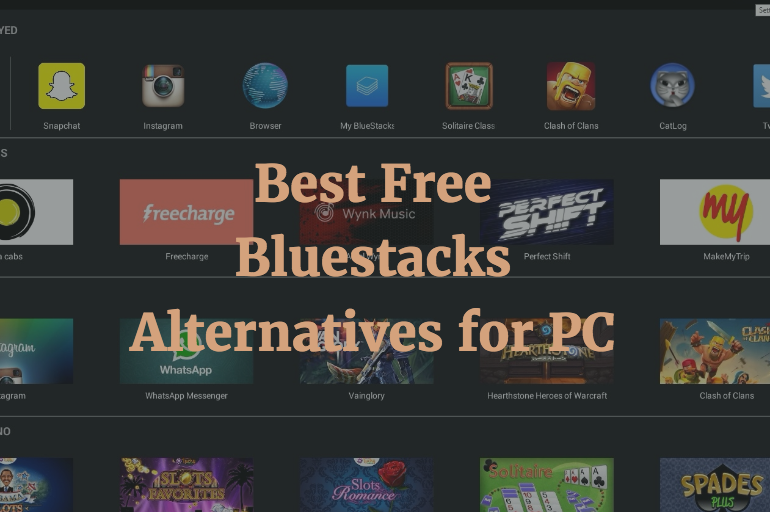It could be your office computer or a home laptop, but the error code 0x0 0x0 can appear without any warning. But by the end of this blog post, you will learn how to find and fix the error and figure out the key causes of the error 0x0 0x0.
Here in this how-to blog post, we will help you with step-by-step guidance on how to fix the error code 0x0 0x0 in Microsoft Windows. There are four methods to fix this error.
We will begin with an explanation of the error code and the causes.
What Is Error Code 0x0 0x0 in Windows?
The error code 0x0 0x0 in Windows operating system is somehow directly linked to the software and driver malfunction.
It could be related to a hardware driver, an application required to run the hardware, or it can be software or a critical file linked to Windows.
Usually, in most cases, the error code provides further information about the driver or software that has been causing issues or creating conflict with the hardware.
Causes of 0x0 0x0 Error
The error code 0x0 0x0 can be caused due to multiple reasons. We have highlighted some of the most common causes below:
- Failed installation and uninstallation of the software.
- Accidental deletion or modification of the system registry entry.
- Malfunction with the operating system and its files.
- A virus or malware could have infected a critical system file.
- The computer was unexpectedly shut down.
There can be other lesser-known reasons, and those vary from case to case. These are generally the root cause.
How to Fix Error 0x0 0x0
Fixing error 0x0 0x0 is easy, and there are four methods, but it does consume time.
After applying one fix, you will be required to monitor your system’s outcome and performance closely.
And you need to wait and see whether the error has been resolved or not before jumping on the next fix.
Anyways, let’s jump to the solutions for the 0x0 0x0 error.
1. Run System Repair
A different version of Windows has a different solution.
We have divided this into two sections, i.e., the first is for Windows 10 and the second is for the system running older versions like Windows 8.1 or Windows 7.
For Windows 10: Recovery Mode
If your computer system is running Windows 10, you must use the built-in system repair utility, i.e., Recovery Mode.
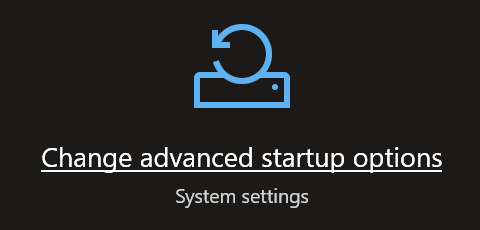
This is the easiest and simplest to use. But you will be asked to create a backup of all your important files and documents because they can be removed during the process.
The Recovery Mode option is actually known as Reset this PC.
This application is designed to help reset your PC to its original state if something is not running like it is supposed to run. In our case, we are experiencing error 0x0 0x0.
Here’s what you need to do:
- On your keyboard, press the Windows logo key.
- Type Boot.
- Select Change advanced startup options.
- The Recovery Settings window will open.
- Under Reset this PC, tap on the Get started button.
- A window will pop up with two options, i.e., Keep my files and Remove everything.
Depending on the type of data you have stored on your PC, you can select the appropriate option. And follow the on-screen process to have a fresh installation of Windows.
For Windows 7 and Windows 8.1: Windows Recovery Environment
If you are running an older version of Windows, i.e., Windows 7 or Windows 8.1, you need to use Windows Recovery Environment.
This is a bit of a lengthy process as compared to the newer versions of Windows, and you may need an installation disc to complete the recovery. But it will help you resolve the error 0x0 0x0 issue.
Here are the steps you need to follow to enter advanced boot options:
- Restart your computer.
- You will need to press the F8 button just after the BIOS screen but before the Windows starts to boot.
- A menu for Advanced Boot Options should appear. In this menu, you need to find the Repair your computer option. And select that option to begin the repair process.
Afterward, a window will open with a list of options.
You need to select and launch the Recovery Wizard or Recovery Manager based on what your device manufacturer has provided.
2. Update Antivirus Software
Running an outdated antivirus software could lead your operating system to show an error code 0x0 0x0 message.
This takes us to the point where we must need to ensure our PC or laptop is running the latest antivirus software.
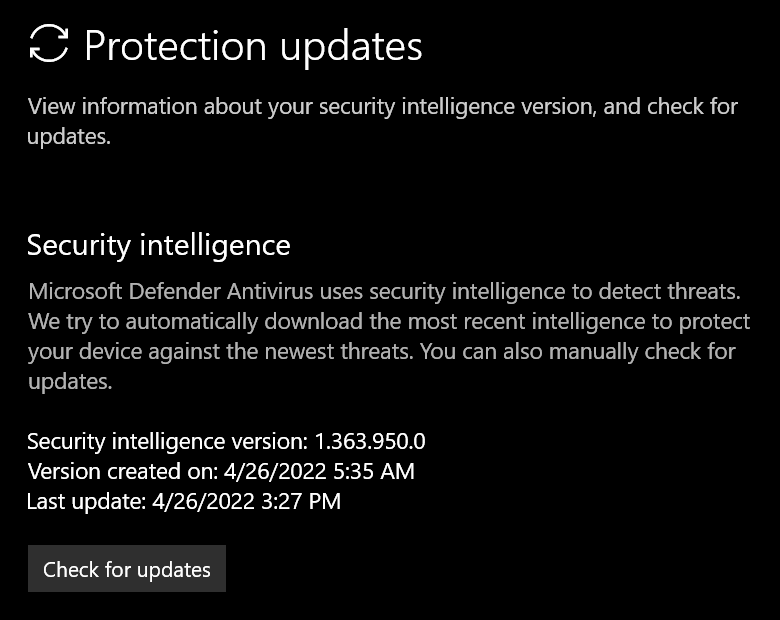
For the majority of Windows users, Microsoft Defender is the core antivirus and antimalware software that is available for free.
The key aim of the software is to protect against hacking and spyware programs.
However, if the antivirus is outdated, then there are chances that it can cause some interference with the system’s performance and other running software, which then causes unexpected errors.
So what we need to do is we have to run the virus and threats protection updates to ensure all the latest updates are installed.
You might also want to scan your computer for viruses if the scan hasn’t been done lately.
3. Run Disk Cleanup Utility
Windows comes with a built-in Disk Cleanup Utility, which is actually a maintenance utility designed with the aim to help free up space on the hard drive.
Fortunately, this same simple yet powerful tool can be used to help fix the 0x0 0x0 error on your computer.
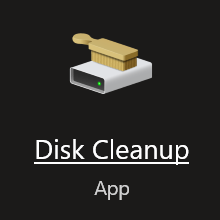
This error that pops up can be due to the storage space running out, so making up space for system files and other applications can simply resolve the issue.
It is important to note here that you may need to create a backup of your important files and data, as there is a possibility that you unknowingly delete essential data.
Here’s what you need to do:
- On your keyboard, press the Windows logo key.
- Type Disk Cleanup.
- Select the Disk Cleanup app from the list of options.
- You need to select the drive you want to perform a clean-up on and press OK.
You can now follow the on-screen process, where you will be asked to select files you want to delete.
If you want to know more details about any particular file, then simply select it, and you will see a description of the selected file.
Similarly, you can clean up system files as well.
4. Reinstall/Update Hardware and Device Drivers
There are multiple hardware and devices attached to your computer or laptop. And each one of them must need to have an up-to-date driver.
This ensures that the communication between the hardware and the software is flawless, and there is no conflict whatsoever.
However, if the driver becomes outdated or corrupted due to any unknown reason, then Windows will show you a 0x0 0x0 error.
There can be anywhere between five to twenty hardware in your computer, and it is hard to tell which one is causing the conflict.
The most straightforward method to resolve this driver issue is simply batch updating all the drivers for your PC hardware.
There are multiple ways to update drivers for the hardware, and the best option is to use the manufacturer-provided application to find and install the updated drivers.
If the manufacturer has no software, then the simplest option is to use the built-in driver update utility available in the device manager.
You can access the device manager by pressing the Window key on the keyboard and then typing Device Manager.
This will bring up the manager window from where you can select the hardware drivers you want to update.
You can use the same procedure to reinstall the driver for any of your hardware.