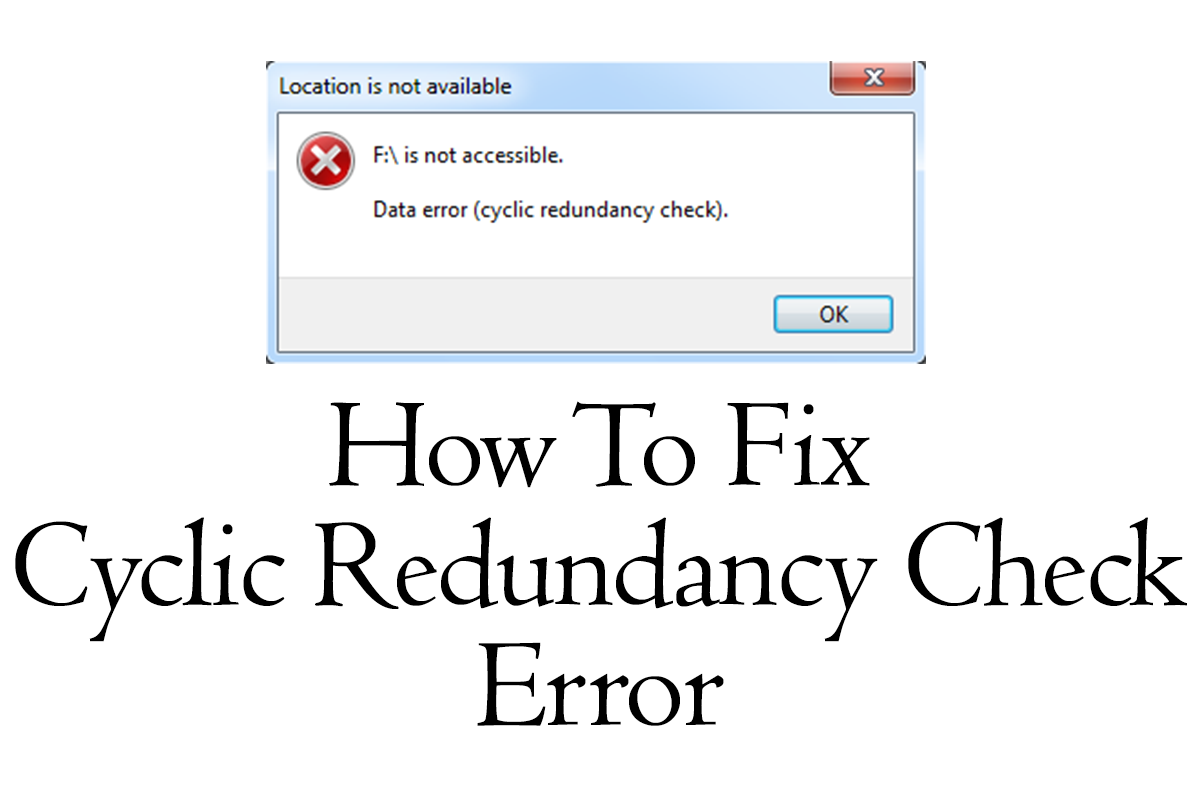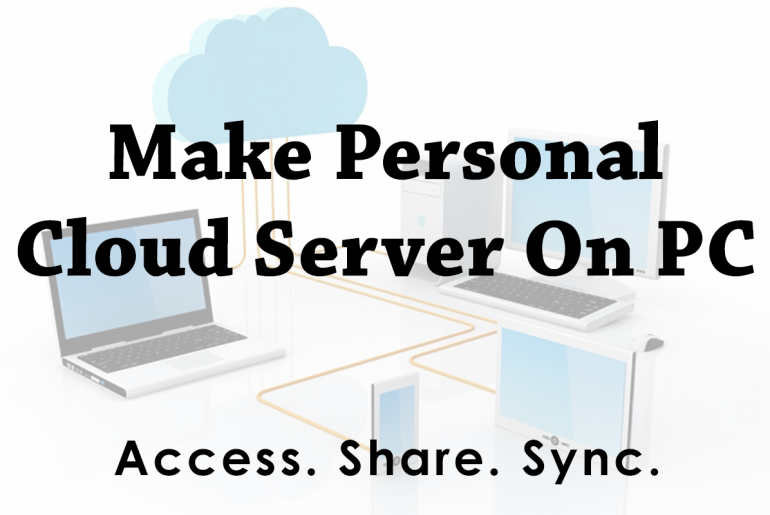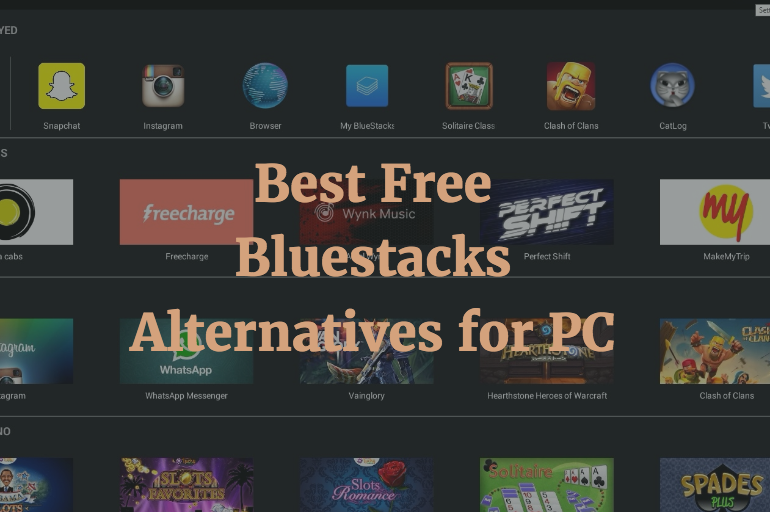Cyclic Redundancy Check error or CRC error is not an exceptional error and people came across it during those moments when they need their external hard drives the most. And irrespective of any specific reason behind the error, it is quite serious and must need to be fixed if you want to regain access to your external hard drive and to avoid potential loss of any of your precious data.
So do you want to know how I managed to fix and solve Cyclic Redundancy Check (CRC) error on my external hard drive all by myself and recovered all the data? And all of that without spending a single penny?
Continue reading to find out each and every steps I followed which helped me fixing CRC error…
But first, we will discuss about what Cyclic Redundancy Check error really is and how it affects your external hard drive.
Cyclic Redundancy Check (CRC) is an error checking code used by computers running Microsoft Windows operating system, specifically to check storage devices like hard disk drives, external hard drives, and optical disks (like CDs and DVDs).
In particular, this checking technique is designed to verify and detect any unintentional changes or modifications occurred in the data (it is also known as ‘RAW data’ in geek terms) stored in the storage media (i.e. external hard drive or hard drive).
CRC error message usually pops up under numerous conditions including logical and physical damage. Some of the possible conditions are outlined in the next paragraph.
The logical damages could be caused by the conditions including power failure during the transmission of data to the external hard drive, accidentally unplugging your external hard drive during the data transmission, corruption of registry files, cluttered hard disk. Whereas, any physical damage occurred to your external hard drive may not be recoverable in most of the cases.
It’s hard to predict that whether your external hard drive is experiencing logical damage or physical damage, however there are techniques and methods that you can follow in an attempt to solve most of the logical damage that could have happened to your drive.
Here, in this article, we will show you how you can solve Cyclic Redundancy Check (CRC) error on external hard drive. And to make the resolution easier and simpler to follow, even for an absolute beginner, we have divided this step-by-step guide into different methods/sections so that you can keep a track of which method you have to attempt next.
How to Solve Cyclic Redundancy Check (CRC) Error on external hard drive
The Cyclic Redundancy Check (CRC) error could be possibly solved in a number of ways but below we have outlined only those methods that actually work. So let’s first begin with the name of methods to make it easy for you to track yourself.
- Method #01 – Check external hard drive Using Built-in Check Disk Utility
- Method #02 – Check external hard drive Using Windows Command Prompt CHKDSK Command
- Method #03 – Quick Format external hard drive and Recover Data Using Software
For best possible results and prompt resolution of Cyclic Redundancy Check (CRC) error, we will recommend you to follow each and every step carefully, as well as in an orderly procedure.
Method #01 – Check external hard drive Using Built-in Check Disk Utility
Check Disk is a free utility software that is built into the Microsoft Windows operating system. You can use this utility to troubleshoot the Cyclic Redundancy Check error you are experiencing on your external hard drive, keeping you from gaining access to the precious data stored on the removable media drive.
This utility is designed to find and repair errors or corrupted files that might be causing the Cyclic Redundancy Check error message to show up.
The procedure to check your external hard drive using the check disk utility is as follows.
Step #01 – Plug in the external hard drive, in which you are experiencing Cyclic Redundancy Check error, into your computer running Windows OS.
Step #02 – On the Start menu bar, click on the “Start” button and click on “Computer” to open Windows Explorer. Or alternatively, you can directly open Windows Explorer by using the keyboard shortcut keys i.e. Windows key + E.
Step #03 – From the navigation pane on the left, click on “Computer” to access the page where you can see all the hard disk drives and removable media storage attached to your computer.
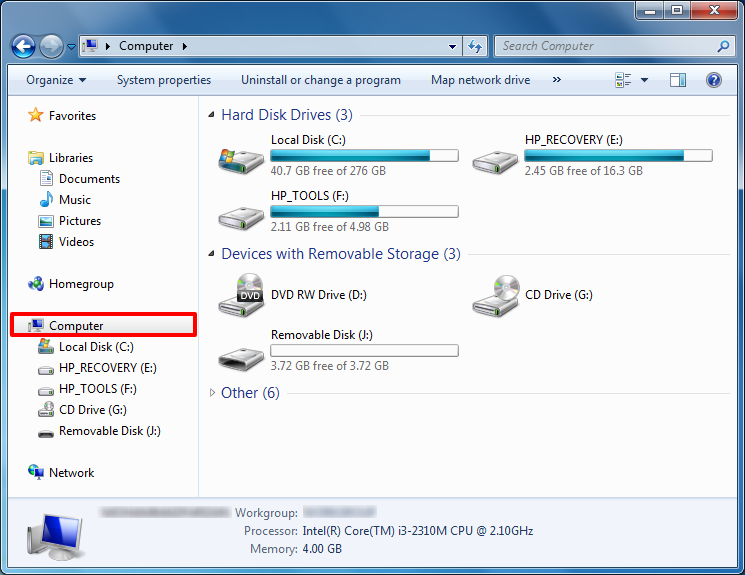
You will need to do this in case if you are not already on the same page as shown in the screenshot above.
Step #04 – You will find your attached external hard drive under the “Devices with Removable Storage” group.
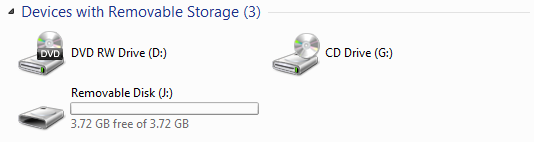
Step #05 – Right click on the external hard drive you want to check and click on “Properties”.
Step #06 – Once Properties page has been open, click on the “Tools” tab.
Step #07 – Under the “Tools” tab, there would be a section named “Error-checking”. This is where you are going to find a button that says, “Check now…” As shown in the screenshot below.
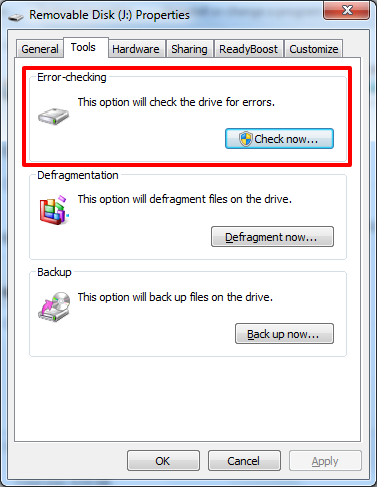
So you have to click on the “Check now” button to launch the disk checking utility for your external hard drive.
Step #08 – Check disk utility window will now provide you with two disk-checking check boxes. One will be for “Automatically fix file system errors” and the other check box will be for “Scan for and attempt recovery of bad sectors”
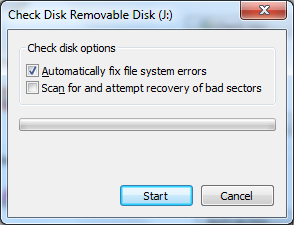
The first option, automatically fix file system errors, usually takes around 15 to 30 minutes to complete. Whereas the second option, scan for and attempt recovery of bad sectors, is an advanced scan and can take few hours to complete.
Now, the disk checking options you should select depend on two conditions and those conditions are:
- Condition A: If you are performing check disk scan on your external hard drive for the first time then it is recommended that you DO NOT select the “Scan for and attempt recovery of bad sectors” option.
- Condition B: If you have already performed a check disk scan on your external hard drive and your external hard drive is still not working properly or showing the same Cyclic Redundancy Check error, then we will recommend you to rescan your drive with the “Scan for and attempt recovery of bad sectors” option enabled.
NOTE: It is important to note here that the “Scan for and attempt recovery of bad sectors” option is actually a detailed scan and could take several hours to complete.
Step #09 – Once you have decided which option you need to select then you can click on the “Start” button to begin the disk checking operation on your external hard drive.
The check disk task should start immediately and begin checking your external hard drive for potential errors.
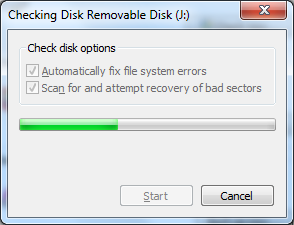
Step #10 – When the utility has finished disk checking operation on your external hard drive, the finalized results will be displayed on a popup window.
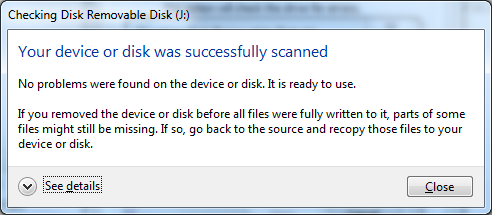
If you want, you can click on the “See details” button to check the detailed report about the disk check.
That’s it. During this operation, the Check Disk Utility should have solved the Cyclic Redundancy Check error on your external hard drive and fixed any bad sectors. But in case, if you are still experiencing the same error message then we will suggest you to follow the Method #02 on the next section, which is basically an alternate method to check disk.
Method #02 – Check external hard drive Using Windows Command Prompt CHKDSK Command
In this method, we are going to guide you about how you can use the Windows Command Prompt application to run the check disk scan on your malfunctioning external hard drive, which will help you in troubleshooting the Cyclic Redundancy Check error message.
And to begin the scanning process, we will be using the CHKDSK command. This command will check your external hard drive for any potential damage and if there is any damage found then the utility will attempt to resolve it.
The step by step guide to check and fix your external hard drive error using the CHKDSK command is as follows.
Step #01 – On the Start menu bar, click on the “Start” button.
Step #02 – Type “cmd” to search for a cmd, which is also known as Command Prompt. Now your search results will show you cmd under the Programs tab.
Step #03 – Right click on the “cmd” and click on “Run as administrator” to start the Command Prompt with administrative privileges.
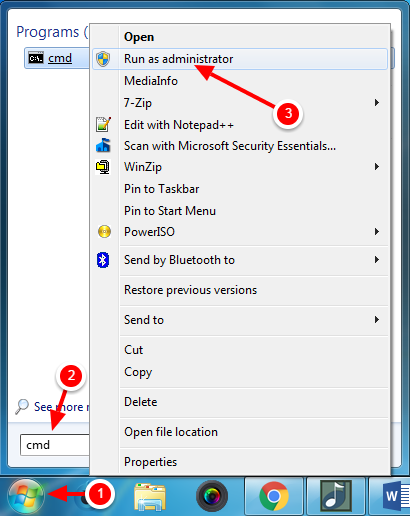
Step #04 – Now Windows will prompt you to confirm if you really want to launch Command Prompt with administrator privileges to make changes to the computer. Just simply click on the “Yes” button to launch command prompt as administrator.
Step #05 – You will now see a Command Prompt window. What you have to do now is to type the following commands into the command prompt window:
chkdsk x: /f /r /i
Where, “x” is the drive letter name assigned to your external hard drive by Windows and it should need to be replaced to make the command work.
For example, if you want to perform chkdsk command on the “J:” drive then here’s what your command should look like:
chkdsk j: /f /r /i
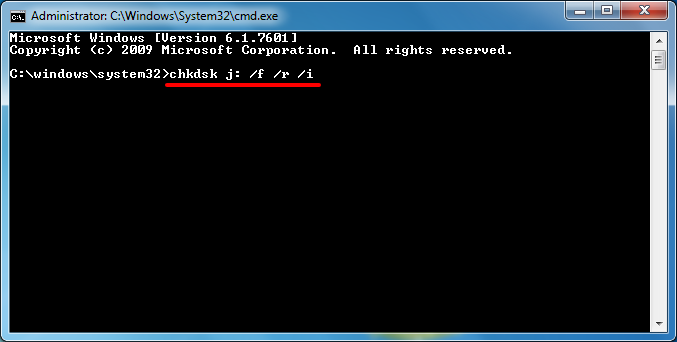
For those who are concerned about the switches or parameters we are using above then here are the details about what they really do:
- chkdsk – This will only displays the status of your external hard drive.
- /f – This switch will fix errors on the external hard drive.
- /r – This switch will find and locate the bad sectors on the external hard drive and will also attempt to recover all the readable information.
- /i – This switch will perform a less vigorous check of index entries.
Once you have entered the command into the command prompt then press the enter key on the keyboard to execute it.
Step #06 – Now you have to wait for the command prompt and CHKDSK to complete scanning your external hard drive. Please note that depending on the size of your external hard drive the process could take few hours to complete the whole scanning procedure.
Step #07 – Once the scanning has been completed and the report is displayed, then you will be able to know if CHKDSK command was able to fix your external hard drive or not.
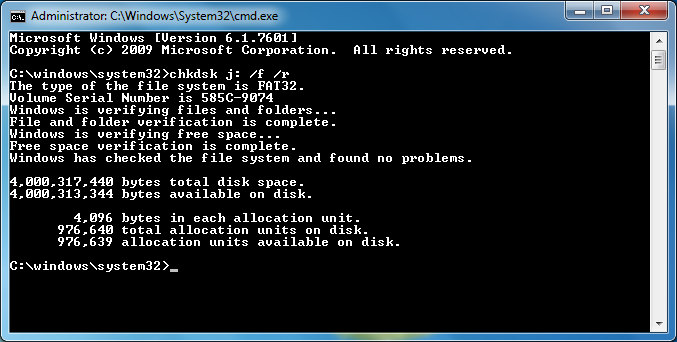
That’s it. Your external hard drive should have been fixed and back in the operational state now.
However, it is important to note here that CHKDSK is only capable of fixing small and fixable errors but if your external hard drive has serious issues then it would remain unfixed.
Method #03 – Quick Format external hard drive and Recover Data Using Software
For those of you who are unable to solve the Cyclic Redundancy Check (CRC) error using the CHKDSK command, or in case CHKDSK command is not working on your external hard drive then we will recommend you to follow the steps mentioned below.
This method #03 and the steps mentioned under this method are only recommended if you have already tried every other possible method and now you are left with no other option to fix your external hard drive.
So in this method, we will first perform a quick format on the external hard drive.
Yes! A quick format. And no, this will NOT remove your data. (Unless you store/transfer any file to it)
What quick format really does is that it quickly completes the formatting process, and after completion when you look at the external hard drive, there will not be any data.
But in reality, quick format just removes the map/table of where all of your files and folders are stored. However, all of those data still exists on your external hard drive, and the volume can be re-built to regain access to those files.
After performing quick format, we will then use a recovery software to rebuild volume and then recover all the data stored on the external hard drive.
All of this may sound senseless to you, but this is the only method that worked for me and that is how I managed to recover my precious data without spending a single penny. ?
Still can’t believe me? Continue reading… ?
IMPORTANT: If at any moment you feel like the step is confusing or you are unable to understand it then I will suggest you to stop there and ask me by leaving your comment in a comment section below. I will clarify.
So what really happened is that after trying every other possible method available on the Internet, I believe that this workaround solved the Cyclic Redundancy Check (CRC) error on my external hard drive and I was able to recover most of my data.
I said ‘most’ because in my case some video files were corrupted, but all the remaining data including photos and documents were completely recovered.
To be on a safe side, in the beginning, I will recommend you to first read and understand all the steps mentioned below, and then perform it on your external hard drive to recover your data.
Step #01 – Plug in the external hard drive, in which you are experiencing Cyclic Redundancy Check error, into your computer running Windows OS.
Step #02 – On the Start menu bar, click on the “Start” button and click on the “Computer” to open Windows Explorer.
Or alternatively, you can directly open Windows Explorer just by using the keyboard shortcut keys i.e. Windows key + E.
Step #03 – From the navigation pane on the left, click on “Computer” to access the page where you can see all of the hard disk drives and removable media storage already attached to your computer. You will need to perform this step in case if you are not already on the same page as shown in the screenshot below.
Step #04 – Under the “Devices with Removable Storage” group, you will find the external hard drive you have attached to your computer.
Step #05 – Right click on the external hard drive you are experiencing problem with and click on the “Format…” option.
Step #06 – Once the “Format Removable Disk” page has been opened, do NOT change or modify any option on this page.
All you really have to do here is to make sure that the “Quick Format” option, under the Format options section, has been marked. Usually, this option is marked by default.
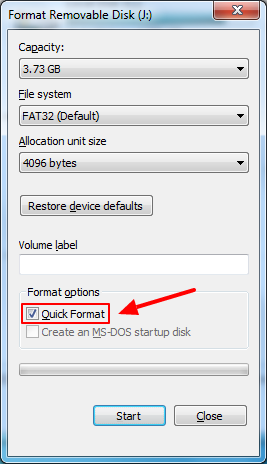
IMPORTANT: You only have to perform a “Quick Format” on your external hard drive. DO NOT perform a full format; else, you will lose all the data stored on your external hard drive. Make sure that Quick Format check box is selected.
Step #07 – Click on the “Start” button to begin the formatting process.
A confirmation popup window will appear warning you that formatting will erase all data on this disk. Simply click on the “OK” button to begin quick format.

Now, depending on your computer’s processing speed, it should take no more than two (2) minutes to complete the formatting process.
Step #08 – Once the process has been completed, a new window will pop-up to notify that the format has been completed.
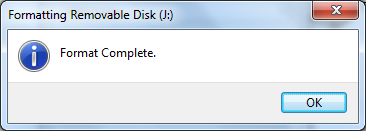
Click on the “OK” button to close the popup window. And then click on the “Close” button to exit the Format Removable Disk utility.
IMPORTANT: Few words of warning! After performing the quick format on your external hard drive, DO NOT TRY TO ACCESS YOUR external hard drive OR STORE ANY THING ON YOUR external hard drive. Doing so will remove the existing data stored on your external hard drive. And we do NOT want to do that. You have been warned.
Step #09 – You will now have to download a free Data Recovery Tool named “Recuva” developed by Piriform, a popular software development company. This small and simple to use utility comes with the maximum flexibility, which allows you to recover any deleted files easily and quickly. And that too at zero cost!
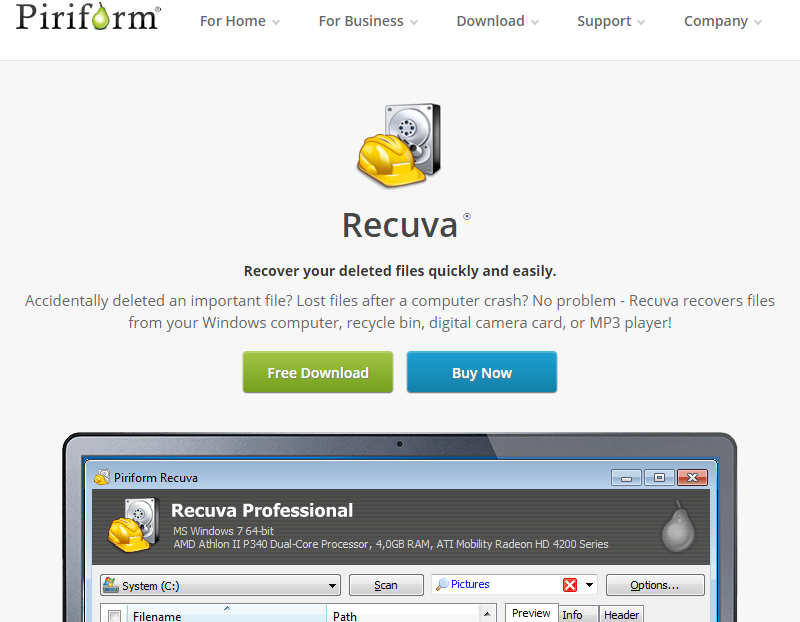
The best feature of Recuva is that it lets you recover your files even from damaged or newly formatted disk drives. This feature significantly increases the chances of data recovery from your external hard drive.
Step #10 – To download Recuva, all you really have to do is head over to their official website: https://piriform.com/recuva/, and click on the “Free Download” button.
Or alternatively, you can head over to the following link to directly download the Recuva software: https://piriform.com/recuva/download/standard/
File size of the Recuva installer is under 5MB, and depending on your Internet connection speed it should take no more than five (5) minutes to download on your computer.
NOTE: Make sure that you are NOT saving the installation file of the Recuva file recovery tool on your external hard drive. For easy access, we will recommend you to save it to your desktop.
Step #11 – Once the Recuva installation file has been successfully downloaded, go to your desktop and then double click on the setup file to begin the installation process.
Step #12 – Select your preferred language from the drop down list and click on the “Next” button.

Step #13 – Installer will now ask you to select additional options as shown in the screenshot below.
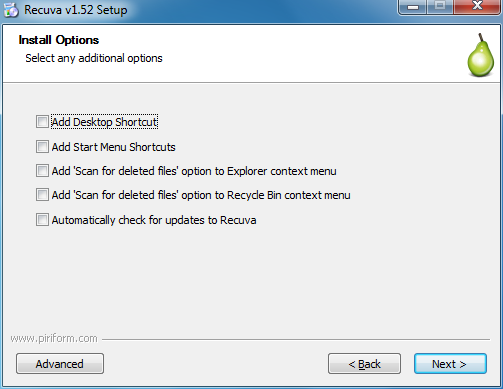
If you want the installer to enable any of the given option, then simply put checkmark in their respective checkbox.
Once you are done with your selections, click on the “Next” button to move forward to the next step.
Step #14 – You will now see two radio buttons to choose users, and will be asked to select whether you want to install Recuva for yourself only or for all users of your computer.
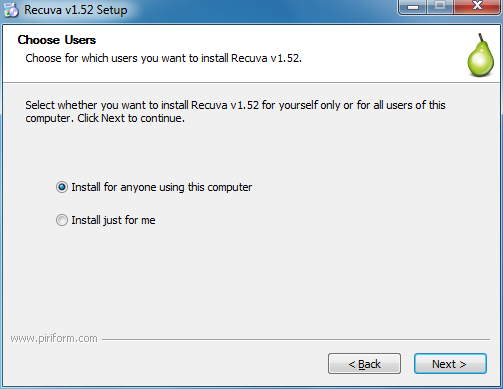
Make your choice and click on the “Next” button to continue.
Step #15 – Select the location and/or folder on your hard disk drive where you want the installer to install Recuva utility.

Alternatively, you can leave it to the default location and simply click on the “Next” button to continue.
Step #16 – At this point, the installer will ask if you would like to install CCleaner on your computer. Select “No thanks, I don’t need CCleaner”. This is because CCleaner is basically a utility that allows you to clean and/or optimize registry for PC.
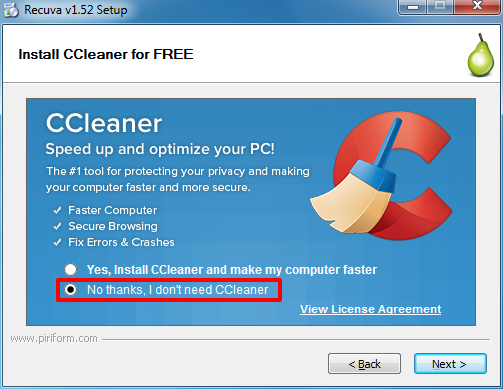
I will NOT recommend you to install CCleaner utility on your PC unless you really want to.
Once you have made your decision, click on the “Next” button to begin the installation process of Recuva on your computer.
Step #17 – The installation process would take a while to complete.
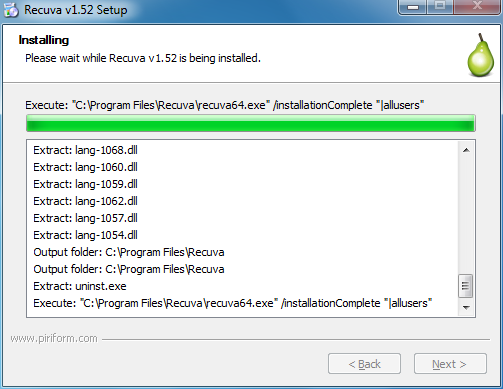
Once done, the installer will notify you that Recuva has been installed on your computer.
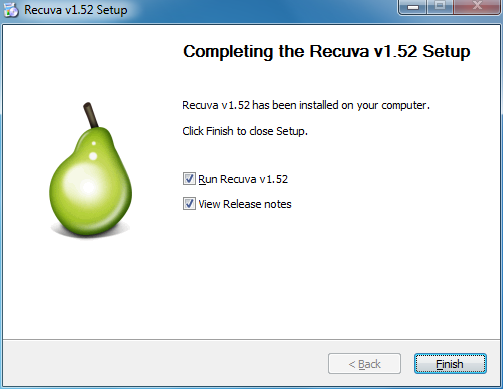
Simply click on the “Finish” button to exit the installer.
Step #18 – By the time you press the “Finish” button, the Recuva data recovery tool should have been launched automatically and greet you with the following screen.

If not, then you can launch the tool by accessing the directory on your computer where you have installed the tool.
The Recuva wizard will take you through a step by step procedure to help you in recovering all the files from the defective USB external hard drive.
Click on the “Next” button to continue.
Step #19 – It will now ask for the file type you are trying to recover.
For example, if you want to recover only documents that are in Word or Excel file formats then you can select a radio button next to the “Documents”.
But if there are multiple files types on your USB external hard drive then we will suggest you to select “All Files”. Selecting this option will show you all files that could possibly be recovered by the Recuva utility.
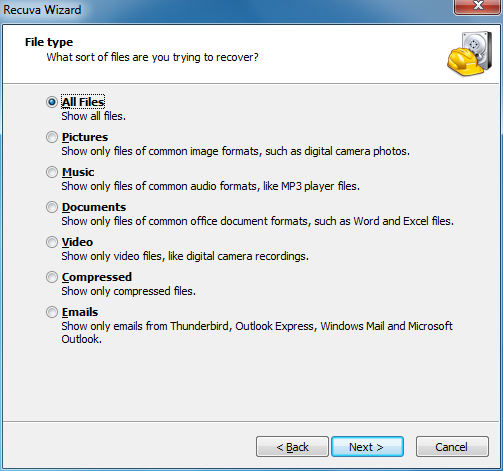
Once you have made your selection, click on the “Next” button to move to the next step.
Step #20 – The wizard will ask you for the location of files. Simply click on the radio button next to the option “In a specific location”, and click on the “Browse” button then select your external hard drive.
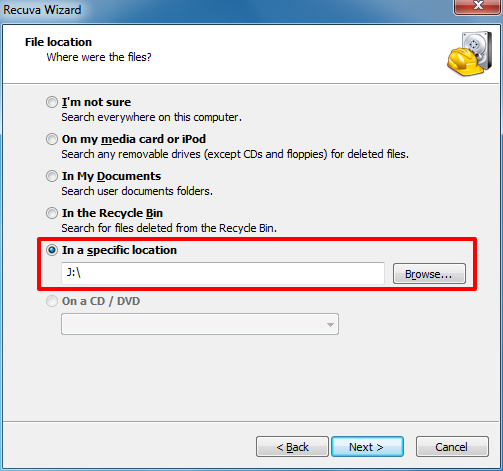
In my case, the drive letter of external hard drive was “J:”.
Once selected, click on the “Next” button to continue.
Step #21 – In this final step, Recuva will now ask if you want to enable deep scanning on your external hard drive.
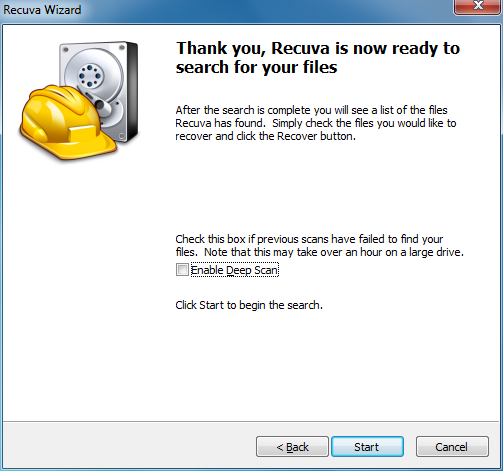
As suggested by Recuva itself, enabling deep scanning is only recommended if previous scans have failed to find your files. Also note that depending on the total capacity of your USB external hard drive, deep scan could take more than an hour to complete.
So we will recommend you to leave the “Enable Deep Scan” checkbox unchecked for the first scan, and click on the “Start” button to begin scanning.
Step #22 – Recuva will now start searching your external hard drive for possibly recoverable files.
At this point, if the recovery utility was unable to find any file during the initial scans then a prompt will popup asking, would you like to rescan your external hard drive with “Deep Scan” enabled?
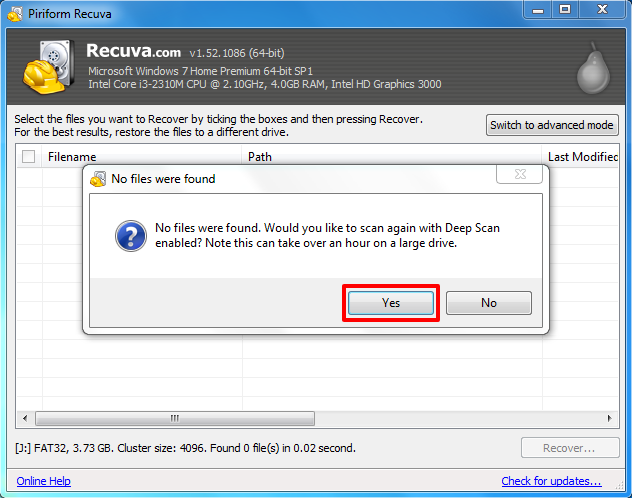
So I will suggest you to click on the “Yes” button to continue the deep scanning.
Step #23 – Recovery utility will now begin deep scanning. And you will see a similar progress window as shown in the screenshot below.
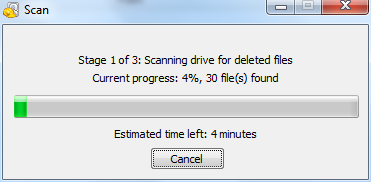
This process is divided into three (03) stages, and depending on the total capacity of the external hard drive, it would take about an hour to complete.
However, in my case (as you can see in the screenshot), it showed me an estimated completion time of 4 minutes because the external hard drive I used to test this utility on had a total capacity of 4GB only.
Step #24 – After the scans were completed successfully, miraculously Recuva showed me a massive list of files that consist of 358 files in total. And it took about 4 minutes 8 seconds to complete the scanning process. You can see the recovery stats in the screenshot below.
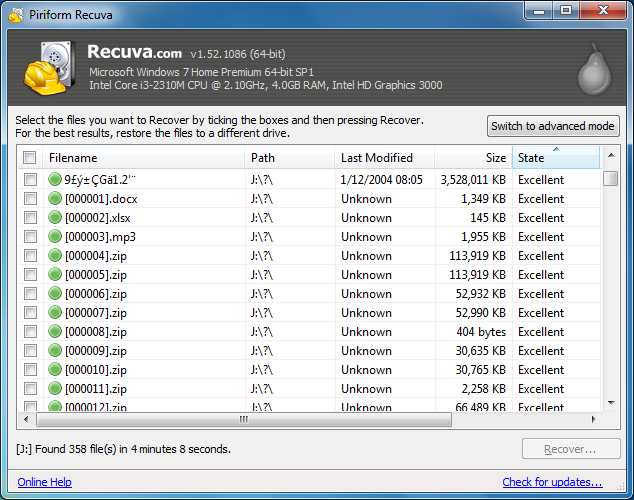
Unbelievably, it showed me an unknown file with an unknown file type that dates way back to January 2004 and the file size was around 3.3GB!! I don’t really know what that was, but one thing I am sure of is that this software seems promising.
Step #25 – Now, at this point, I guess it would be easy to recover the files shown. But for the beginners who don’t know their way around, I will like to explain how you can recover those files.
Just to make our recovery task easy, I will suggest you to first click on the “State” column to sort all the files in a similar state.
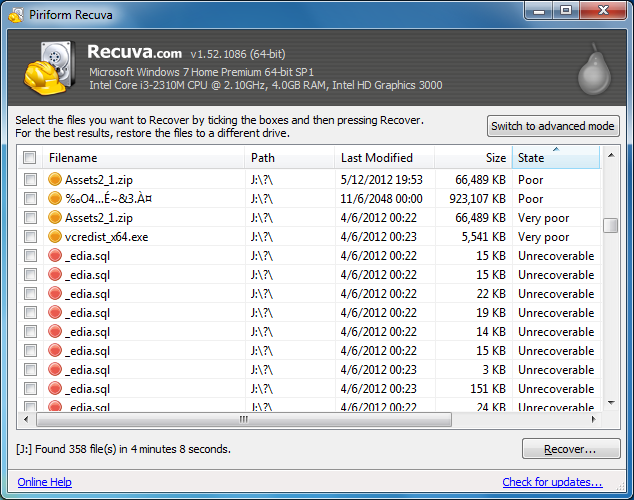
Actually, there are four (04) states in total, I have explained them below:
- Excellent: These files can be recovered without any problem.
- Poor: These files might be recovered but may not work properly.
- Very poor: The files marked as very poor might be hard to recovery and might not work.
- Unrecoverable: As the state suggests, these files are not recoverable.
For best results, I will recommend you to take your time and select each and every file that is listed under the “Excellent” state.
Step #26 – Once you are done with your selection, click on the “Recover…” button to select the location where you want the Recuva to store all the recovered files. It is recommended to select any location on your computer other than the external hard drive.
Step #27 – The recovery progress will be shown along with the number of files recovered as well as the estimated remaining time. (As shown in the screenshot)
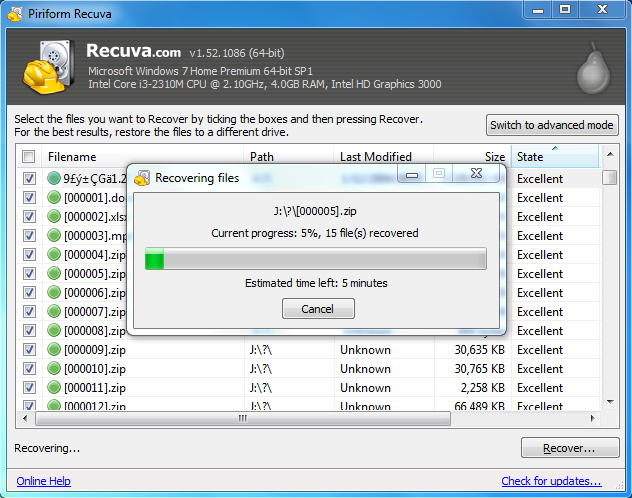
Depending on the number of files you have selected, the process would take a while to complete.
Step #28 – When the recovery process is completed successfully, a popup window will confirm you the number of fully and partly recovered files as well as the total time it took to complete the recovery process.
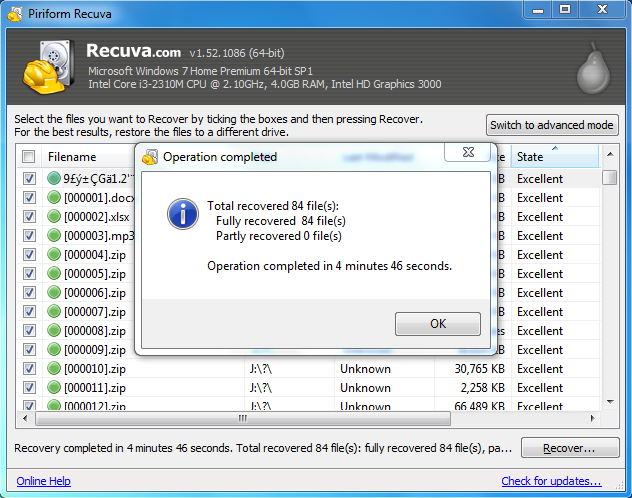
Congratulations!! You can now click on the “OK” button and head over to the location you selected in Step #26 to see all of your recovered files.
Maybe there is a possibility that some of your files like video clips or movies might not work or seems corrupted after the recovery. The potential reason for this could be defective USB external hard drive. However, majority of your files should work flawlessly.
Conclusion
Even though, the odds of fixing Cyclic Redundancy Check error on USB external hard drive and getting it back to the working condition again are very less. But I truly believe and hope that the methods and steps I have provided in this article should have helped you in forcing your external hard drive to get back up and running.
If your external hard drive is back in the working state again then I will strongly recommend you to make a backup of all the data stored in it as quickly as possible and store all of those data in some healthy hard disk drive partition or a brand new USB external hard drive.
This is because no one can provide you with an assurance that if your recently fixed external hard drive would continue to work again or not.
In the end, I will also suggest you that once you have recovered your data from the defective external hard drive, do not forget to discard or mark that external hard drive as “defective” so that you don’t store any data in it again.
So how did you manage to fix Cyclic Redundancy Check error on your external hard drive using any of the method discussed in this article? Or did you used your own secret recipe?
Do let me know in the comments section below.