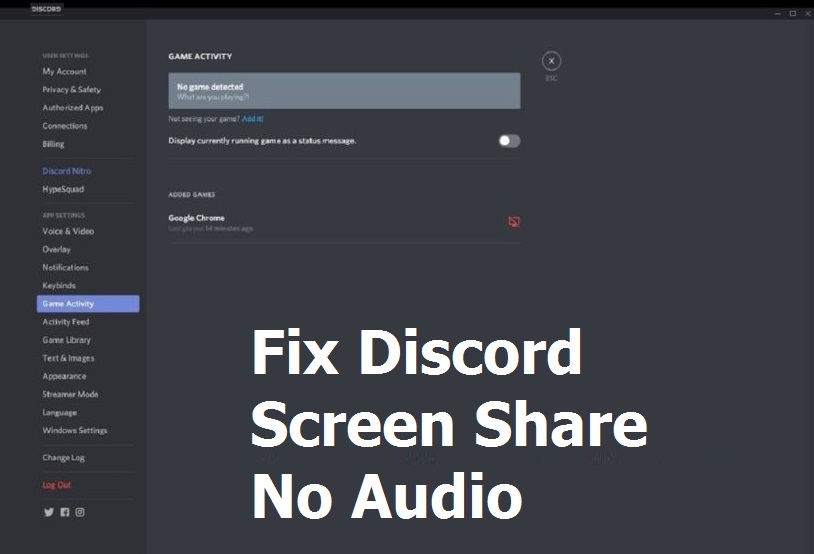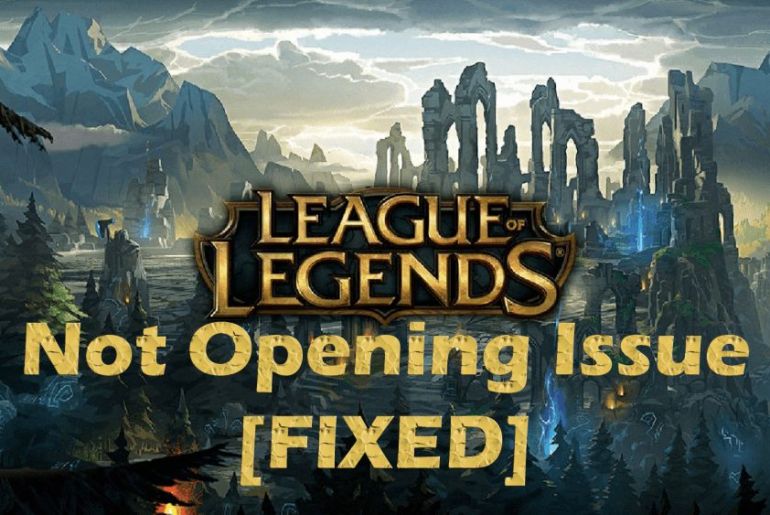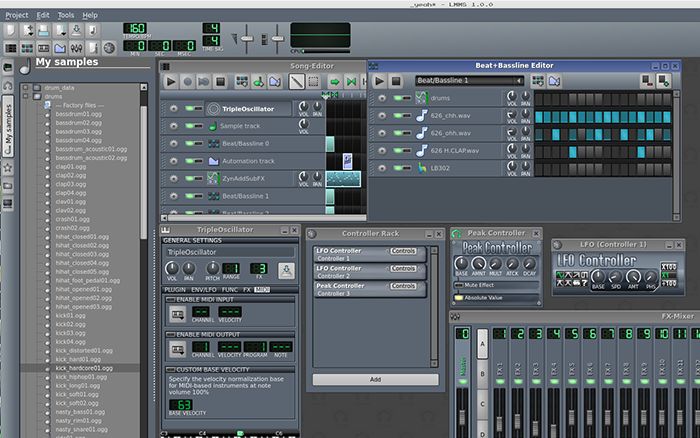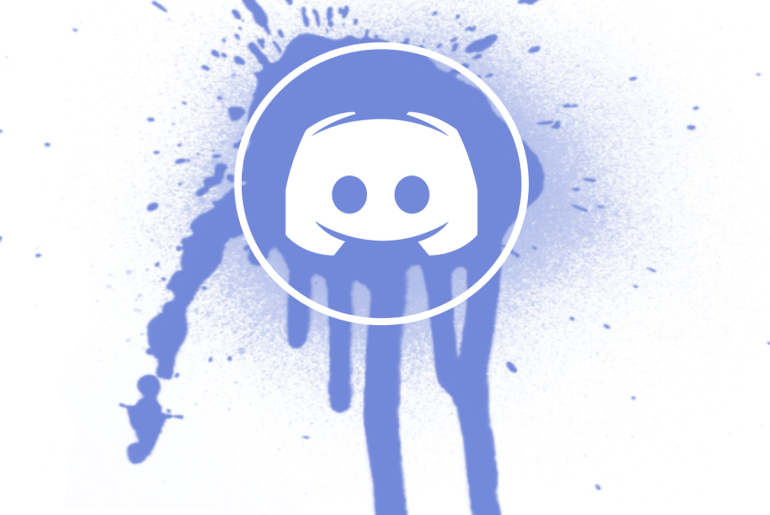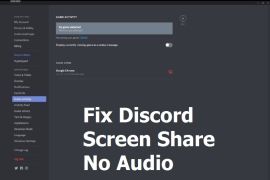
A steam buddy once messaged me saying he just downloaded a new patch for Witcher 3. And wanted to show his gameplay. So, we hopped on Discord, and he started sharing his gameplay. This was when screen share was fairly new on Discord. It was our first time using the feature. I could see his gameplay clearly but couldn’t hear anything after spending a few minutes trying to figure out why. We agreed that maybe there was something wrong with our PCs. I continued watching the stream in dead silence and moved on.
A few weeks later, I happened to share my gameplay of GTA V with some other friends. And, they couldn’t hear any audio, either. This time, I was convinced that this issue had something to do with Discord. Jumped on Google. And, guess what? There were tons of other discord users who had the same complaint. After a little research, I was able to solve my issue after several failed attempts. And you can, too, by following the fixes given later in the article.
Quick Fix Tip if you are in a Hurry
If you don’t have enough time to go through the whole article then this tip might help you get the job done.
Go to Discord’s settings > Game activity. In-game activity, you’ll see an option that says ‘not seeing your game?‘ Click the ‘Add it’ button present next to it. You will now see a drop-down menu. Run the game or program you want to share. And select it in that same drop-down menu that appeared after you clicked on ‘Add it’.
What causes this problem?
First, I am going to discuss the issues, and then I am going to provide you with the solutions in detail.
Issues That Can Cause This Problem on Window
1. Outdated or corrupted drivers
Outdated or corrupted audio drivers can cause your audio to get through on Discord during a screen share. You can fix this by updating drivers. More details are below.
2. No adminstrative access to your Discord app
Sometimes, your discord app doesn’t have administrative permission. And this restricts the app from transferring your audio. You can fix this by providing administrative access to your Discord app. The method to do that is provided in the solutions.
3. Incompatible application
Not every application we use is compatible with Discord’s screen share feature. And when screen sharing with these applications. You can face both audio and video problems.
4. Antivirus
The antivirus you’re using could be restricting Discord from sharing your audio. You can deactivate your antivirus and try again.
5. Faulty voice settings
There is a chance that your Discord’s voice settings could be set wrong. The method to fix the settings is provided below.
6. Outdated Discord App
In an older version of discord, this was a bug. They later fixed it with a new patch. You may not have updated to the newer version.
7. Streaming platforms
Streaming on Facebook, YouTube, or any other video platform could lead to audio issues. Discord is not optimized for such usage.
8. Muted in-game audio
Sometimes, the game you’re sharing is muted from its voice settings.
On Chrome site
1. Chrome has no administrative access
When you’re trying to screen share from your Chrome, it should have administrative access. In case your Chrome has no access. It won’t be able to transfer your audio. And there will be issues in screen sharing.
2. Hardware acceleration is turned on
Some apps, including Chrome, have a built-in hardware acceleration feature. What this feature does is that it transfers software operations to hardware components. Like, the video and graphics are transferred to your graphics card. In the same way, it transfers your audio needs to the sound card of your PC. While hardware acceleration takes offload. It can cause problems like discord screen sharing no audio.
3. Outdated chrome
It is possible that you’re running an outdated Chrome. And it isn’t compatible with the Discord website. Or the version may have some bugs. So, it could be the reason you can’t share your audio on screen share.
On Android
1. Android version 10 or lower
Discord mobile doesn’t support Android versions 10 and lower. This is probably why you can’t share your audio.
2. You’re using a Xiaomi device
Discord is yet to support the screen share feature on Xiaomi devices. If you have used a Xiaomi phone, you’re out of luck for now.
3. Incompatible applications
Although Discord mobile supports screen sharing on most games and applications, there are still some applications in which you can’t use the feature.
4. Outdated Discord application
Your Discord application could be on an old version.
How to fix this problem on a PC App?
If you’re having trouble sharing audio from your Discord application on PC. Here are some solutions that could end your misery.
1. Make this change in your Discord settings
Making this small change in your Discord settings can help you fix the audio issue.
- Open your Discord settings
- Go to Game activity
- Click on ‘not seeing your game?‘
- Click on the ‘Add it‘ button next to it. And a drop-down menu will open
- Open the program you want to share
- Now choose that program in the drop-down menu you just opened
- Save and close the Discord settings.
2. Update to the latest version of Discord
If you haven’t updated your Discord in a while. Then, just doing that might solve the problem. Here’s how you can update your Discord app from your PC.
- Open the Discord app in full screen
- Press the combination of Ctrl and R on your keyboard
- If your Discord app is running on an old version
- The update will be downloaded
- Now close your Discord app and reopen it. The update will be installed. And you will move to the latest version of the app.
3. Update your audio drivers
Updating your audio drivers will rule out any outdated or corrupted drivers. And this can eliminate your issue.
Update audio drivers on your PC by following these steps.
- Search Device manager on your start menu, and open it
- Select the device you want to update
- Click on search automatically for updated driver software
- Click on the update driver option.
4. Provide access to the Discord app
Providing access to Discord will allow the app to transfer your audio in a screen share.
Here’s how you can provide Discord access on your PC.
- Open the file explorer on your PC. You can do that by using the shortcut Windows + E
- Search Discord
- Right-click on Discord.exe. And select run as administrator
- Click on Ok.
5. Run the program in minimized screen
Running the program, you’re sharing in a minimized format eliminates any discrepancies. And, your audio starts getting transferred.
6. Simply reset your audio settings
Sometimes, just resting the audio settings in your Discord app can fix the issue. If you don’t know how to reset Discord’s audio settings. You can follow these steps to get the job done.
- Go to user settings
- Now select app settings.
- Click on video and voice
- Keep scrolling the page until you see a Reset voice settings option.
- Click on reset voice settings.
7. Reinstall Discord
If all fails, reinstall Discord after restarting your PC. And, see if you have any luck with these fixes.
How to fix this problem on the Chrome Site?
It is possible that you could be facing a ‘discord screen share no audio problem’ in chrome. But, there is no need to fret. There are remedies to fix the issue in the Chrome site as well. Let’s have a look.
1. Grant chrome access
In order for chrome to transfer your audio properly, it needs administrative access. You can grant chrome access by following these steps.
- Open the file explorer on your PC. You can do that by using the shortcut Windows + E
- Look for Chrome
- Right-click on Chrome.exe. And choose run as administrator.
- Click on Ok to save changes.
2. Turn off hardware acceleration
Turning off hardware acceleration in Chrome can fix your audio issue on the Discord site. You can do so by imitating the given steps.
- Open Chrome
- Click on the three-dot menu present in the top right corner of the screen
- Scroll the page until you see the Advanced option
- Scroll until you find the system section
- Look for Use hardware acceleration when available. And turn off its switch
- Now click Relaunch, and hardware acceleration on Chrome will be turned off.
3. Restart your computer
Restarting your PC can kill all programs that might be conflicting with your Chrome. And, you will be able to share your audio on the Discord site.
4. Update chrome
Updating chrome would end all bugs and synchronization issues with the Discord website. You will then be able to share your screen with audio. The following steps will show you how to update your Chrome to the latest version.
- Launch Chrome on your PC
- Click More present at the top right corner of the screen
- You will see an update Google chrome option if you’re running an old version
- Click on update Google chrome
- Click Relaunch, and you will move to the latest version.
How to fix this problem on Android?
Discord users on Android have grown dramatically over the last few years. Most people use the app for sharing their gameplay on the go. However, many users have reported that they can’t transfer their audio in a screen share. If you’re one of them. Here’s how you can address the issue.
1. Upgrade to Android 11
The Discord app on Android doesn’t support the screen share feature on Android 10 and lower. So, you should upgrade your phone to Android 11 to utilize the screen share feature properly. To update your phone to the latest version, follow these instructions.
- Go to the settings of your device
- Scroll down to Software update
- Click on download and install
- Your phone will now look for any software update and download if available.
- Once the software update is downloaded, click on install.
- The installation will take a while ( your phone will reboot ). And then you will move to the latest version.
2. Don’t use a Xiaomi device
Discord, unfortunately, doesn’t support the screen share feature on Xiaomi devices. So, in case you’re using one. I’m afraid you’ll have to switch to a different brand or just keep a different phone for using Discord. And do other stuff on your Xiaomi device.
3. Use a compatible application
There is a possibility that the application you’re trying to screen share isn’t supported on Discord mobile. So, make sure the game or application you share is supported by visiting Discord’s forum.
4. Update your Discord app
Updating your Discord will eliminate bugs and help you share your screen with audio. Here’s how you can update to the latest version of Discord from Google play.
- Open Google play on your phone
- Type Discord in the search of Google play.
- Click on the application that appears first on the page.
- Click on Update ( if there is an Open button instead of Update, this means you’re already on the latest version)
- Wait for the application to update. And then open it.
5. Toggle your voice settings
Sometimes, just simply toggling your Discord settings does the job, too. The following steps will show you how to do that.
- Go to settings from your Discord app.
- Then go to app settings
- From there, go to voice and video
- Scroll down, and you’ll see the output voice volume drawer.
- Turn the volume all the way up.
Right Way to Share Screen With someone on Discord
Whether you’re using Discord for screen sharing on PC, Chrome, or Android, you should make sure that you’re on the latest version. Also, the application you’re sharing is supported. And your voice settings are in place.
If you’re on a PC, then also assure your audio drivers are updated. Your Discord has access. And hardware acceleration is off.
In the same way, if you’re screen sharing from the Discord site. Then, Chrome should have administrative access. There should be no incompatible apps. And hardware acceleration must be turned off.