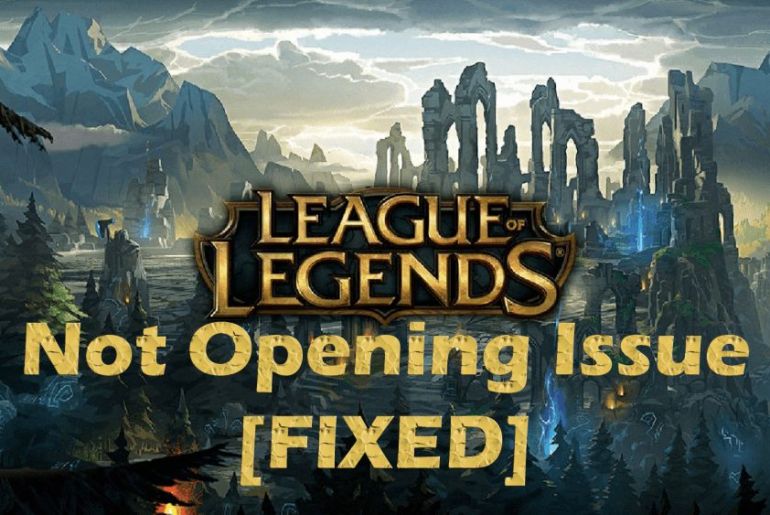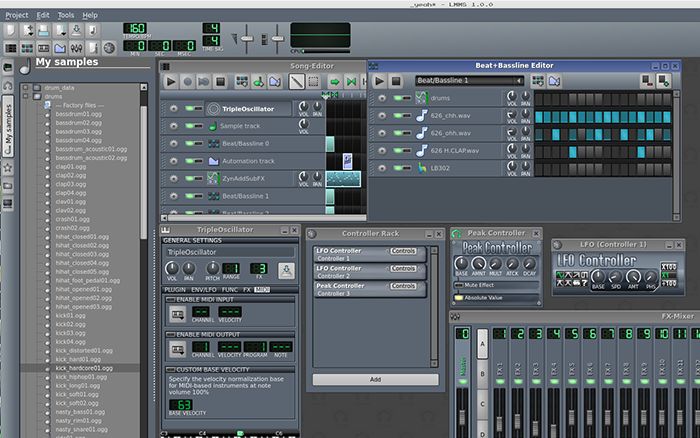A high-quality gaming experience with optimum graphics is essential to all gamers, which can also impact their performance. For this reason, many gamers whose devices are equipped with the AMD Radeon graphics card tend to adjust its settings to their preference.
However, many users have complained that after updating the AMD software, the Radeon Settings does not open on their devices. Hence, in this article, we will explore the possible causes of AMD Radeon Settings not opening, and its potential solutions.
Causes of AMD Radeon Settings Not Opening
Understanding the root cause of your AMD Radeon Settings error can help you analyze the problem and which method would be more accurate for you to solve the problem.
- The most common issue users have reported with AMD Radeon Settings, not opening is faulty graphic card drivers that plague the system.
- Due to the drivers’ versions and the AMD Radeon Settings being mismatched, the Radeon Settings may not open due to the lack of compatibility.
- Your device’s operating system may not be updated.
Solutions to Solving AMD Radeon Settings Not Opening
Adjust the System’s Settings
When encountering any technological error, the most obvious solution is to shut down and restart your device. Many users have reported that this simple solution was the fix to their AMD Radeon Settings not opening.
If the problem continues to persist, it is recommended to update your Windows Operating System. Additionally, check your device for any recently downloaded software or hardware and uninstall it before restarting the device a second time.
If these helpful tips don’t work out for your device, then keep on reading.
Alter the Registry Key
If you are concerned that the version of the drivers and the version of the AMD Radeon Settings are incompatible, then altering the registry key might do the trick. By changing the registry key, you can make the version numbers of both of them match. However, before doing so, ensure to back up the present registry key before deleting it for security purposes. To change the registry key, follow the below-given steps:
- Press the Windows key + R and navigate the Registry Editor window
- Find the DriverVersion entry and modify it by right-clicking
- In the Value Data section, change the figure to 0.
- Ctrl + Shift+ Esc key to End all AMD related processes by accessing the Task Manager
Revert to the Former Graphics Card
Follow the proceeding steps to revert to the previous graphics card:
- To open the dialogue box, press Windows Key + R and type devmgmt.msc to open the Device Manager.
- To uninstall the device, open the graphics driver that can be accessed by the Display adapters section.
- Click on confirm.
- Search for the available drivers on AMD’s website.
- Download the required driver by right-clicking on it after locating your preferred one.
- Install it on your device.
Update your Device’s Operating System
Most programs cannot detect whether your operating system is updated or not. Hence, they may cease to work if the outdated OS does not meet the program’s running requirements. To ensure that AMD Radeon Settings are functioning effectively, update your computer’s Windows Operating System by following the below-given steps:
- Locate the Windows PowerShell (Admin) option in the context bar via the Start button.
- Alternatively, the Command Prompt can be optimized as well.
- Right-click on the first result and select run as administrator.
- In either the Command prompt or PowerShell console; type “cmd” and press Enter. Waiting might be required for PowerShell for it to convert to an adjustable window suitable for commands.
- The command that has been entered will update your OS with the required installments within an hour.
Driver Easy
Since this is a complex tool, employing the Driver Easy solution is recommended if all else fails. If the AMD Radeon Settings still does not open, run the Driver Easy application, which will solve all issues on drivers in your system by running a scan. Additionally, it also updates all the drivers installed in your device’s system. Moreover, ensure that you have the latest version of the AMD graphic card installed, which is compatible with your device, before running a complete scan and restarting your computer.
Conclusion
Having your AMD Radeon Settings not open can be quite annoying if you want to improve the finer details in your game to alleviate your experience. Hopefully, by understanding why the issue is occurring and employing the probable solutions we have provided, your AMD Radeon Settings will operate effectively.