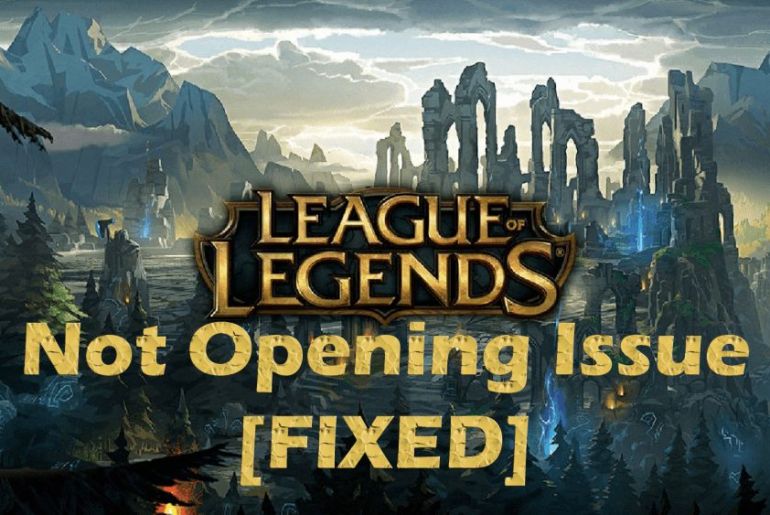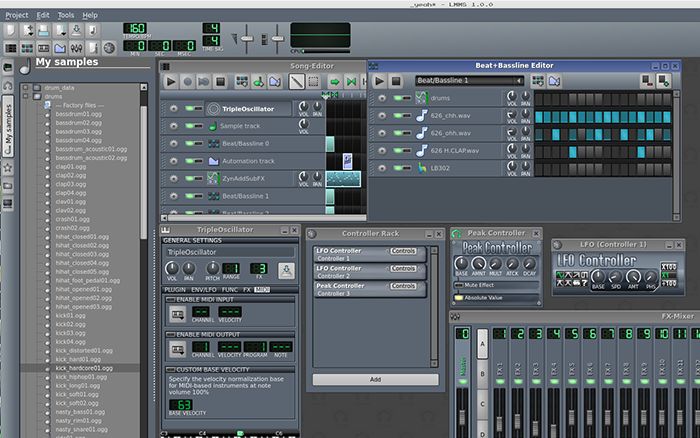Discord offers various options to communicate with each other. Apart from chatting on servers, you can strengthen your community bond by communicating more personally. Hence, Discord hosts a feature for its users to video call and screen share with friends. However, if you are not aware of these features or do not know how to function them, keep on reading as we will take you through the basics.
How to Start a Video Call on Discord?
To start a video call on Discord with your friends, all you have to do is follow these steps:
- Go to the User Settings Page located on the left hand
- Select the ‘Voice and Video’ option under the left-hand menu
- Select your preferred camera settings
Before you launch a video call with your friends, you have to ensure you have optimized your settings. By adjusting the features, you can amplify your video calling experience. Under the Voice and Video tab, you can modify the default settings according to your liking.
- Check microphone settings
- Modify the volume level
- Opt for your preferred camera setting. Discord provides its users with the in-built camera option or an external camera. Select whichever one applies to you.
However, if you are on a browser or operating Discord through the web-view feature, you may have to make slight adjustments. You have to allow Discord access to your device’s microphone and camera by clicking on the ‘Allow’ button. If you do not grant permission, your video call will not function effectively.
Nevertheless, if you have accidentally or previously denied Discord access to your equipment, you can fix this mistake easily. Follow these simple steps:
- Go to any chat. It can be either a private chat or a group chat.
- Navigate the video icon near the search bar
- Although this starts screen sharing, you can switch to the video call option by clicking on the camera icon.
Video Call Settings
Most Discord users are encouraged to use the default settings provided by the platform. The rule especially applies to audio settings. In regards to input, you can manually select which equipment to employ for your video call. However, the output device in the Users settings should be set to default, indicating that you should not fiddle with it. Other video call settings which you may alter are:
Input sensitivity
If you are using video calls to communicate with your squad during intense gameplay, the input sensitivity feature will be quite helpful. Although it is set at default, you can also adjust it according to your situation. If you are experiencing immense background noise, you can move the slider down till negative 100 decibels. By doing so, you will be able to cancel any background noise which may interfere with your gaming experience.
On the other hand, if you go too high on the other side of the slider, your voice may be cutting in and out of the audio. Hence, potentially ruining you and your squad’s gaming experience. Most gamers recommend keeping it below negative 60 decibels.
Echo Cancellation and Noise Reduction
Unless you want to mimic a robot, it is preferable to keep both echo cancellation and noise reduction off. These two options can create a warping effect on your voice and make it sound processed. Additionally, if you already make use of the voice meter that already processes your mic’s audio, you should steer clear from these two options.
Video Marquees
If you are having a casual video call with your friends, then video marquees are a great feature to employ. Video marquees can make your video calls more interactive and enjoyable. To use this feature, you have to download the video marquees and select them from the feed of the video calling window via zoom-in.
How to Start a Private / One-on-one Video Call?
To have a video call session with only one person in private on Discord is an easy procedure. Simply click on their name, and the option to video call will appear.
However, if you have to video call a private group from either your browser or phone, follow these steps:
- Click on the + button to create a group chat
- Add the participants in the group chat with whom you would like to video call
- Navigate the video camera icon at the top right of the screen and click on it
How to Start a Server Video Call?
To launch a video call with a public server, follow these steps:
- Navigate the server
- Go to the left side of the screen towards the voice channel
- Select Lounge
- Click on Community Hangout or Stream Room
- Navigate the video camera button on the top right side of the screen
- To switch on your camera, select the video option
However, it should be taken into consideration that not every member of the server can perform this function. To start a server video call, you either have to be either one of the admins or moderators. Or, the administrative team may have permitted you to do so. If you do not have the permission, request the mod-min team to alter your role in the server for you to perform the function. Similar rules apply if you want to share your screen with your server.
How to Share your Screen on Discord?
Similar to the video calling feature, you may want to alter a few settings before sharing your screen on Discord. To do this, follow the steps below:
- Navigate the cog icon situated to the right of your username in the lower left-hand corner of the Discord display
- Scroll to the App Settings
- Select the Voice and Video tab
- Make your way to the Video Settings portion
- Find the video camera option from the dropdown menu
Moreover, if you want to check if the audio or your internet connection is operating smoothly, you can ‘test’ the video. By clicking on the ‘Test Video’, you can ensure that all can enjoy the interactive feature.
Sharing your Screen via Browser or Web User
- Open the Discord app on your phone or PC, or use a web client
- Navigate a server you wish to screen the share with
- Select screen and the one which you would like to share
- Modify video quality. Most streamers prefer the option to stream at 1080p or even at 60FPS. However, the default video quality set by Discord is at 720p.
- Navigate the red ‘Live’ button located on the bottom right of the corner, and double click on it. It should be taken into consideration that only 50 participants will be able to view.
- To stop screen sharing, hover over the ‘screen share’ icon
- Select ‘More Screen Share Options’
- Click on ‘Turn off Screen Sharing’
Sharing your Screen via Mobile Phone
If you have the convenience to access the Discord app via your phone to share your screen, follow the below method:
- Open the Discord app
- Navigate the Server you want to share your screen with
- Search for the video camera option to launch a video call
- Search for the second icon to the left on the taskbar below
- Tap on the option to share your screen
- Tap on ‘Accept’ to confirm your procedure
- After confirming you are all set up to share your screen with the viewers
- To stop sharing the screen, navigate back to Discord, and select to stop sharing.
Screen Share and Video call Settings
Sound Sharing
The sound share feature is an amalgamation of the features of both the screen share and the video call. Through this, you can share sound but not include any video. It is the ideal feature if you want to listen to music together with your friends on Discord while you are gaming or on call. To access the sound sharing feature, you have to locate the video call toolbar. In the toolbar, you will have to find the option of the sound toggle to enable the sound sharing feature.
Toggle Camera
For both video call and screen sharing purposes, Discord offers its users to toggle their camera view on or off. The feature is exclusively available on smartphones. To access the toggle camera function, locate the far-left icon on the bottom-centre of the phone screen.
Audio Output
The Audio Output feature is only available for iPhone users. The function allows you to swap the audio output either from a wireless headset or from the default speakers built-in with the iPhone. To access Audio Output, navigate the Switch Camera icon on the far right of the screen. Right next to it is the Audio Output option.
Toggle Mute
If you have any background disturbances or simply do not want to be heard, Discord offers the Toggle Mute option. With the toggle mute feature, your phone’s mic can be turned off or on. You can enable the function by navigating its icon on the right-hand side of the bottom centre of your screen.
Conclusion
Discord always comes up with innovative ways to strengthen its community building. The video call and screen sharing features are prime examples of this. By using these features, you can enhance your gaming and socializing experience.
Moreover, their accessibility determines convenience for the users as a third-party app does not have to be utilized to communicate more effectively.
Thus, if you are new to Discord or simply want to make use of these practical functions, our guide on how to video call and screen share with friends has all the details present.
Hence, ensuring that you are aware of the know-how and limitations of the features.