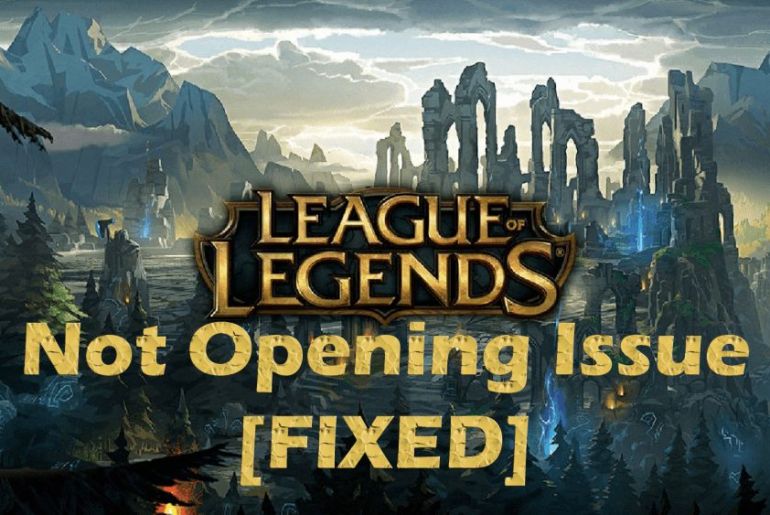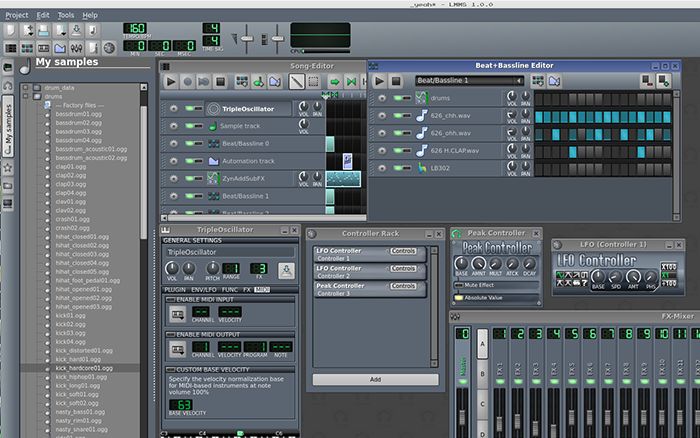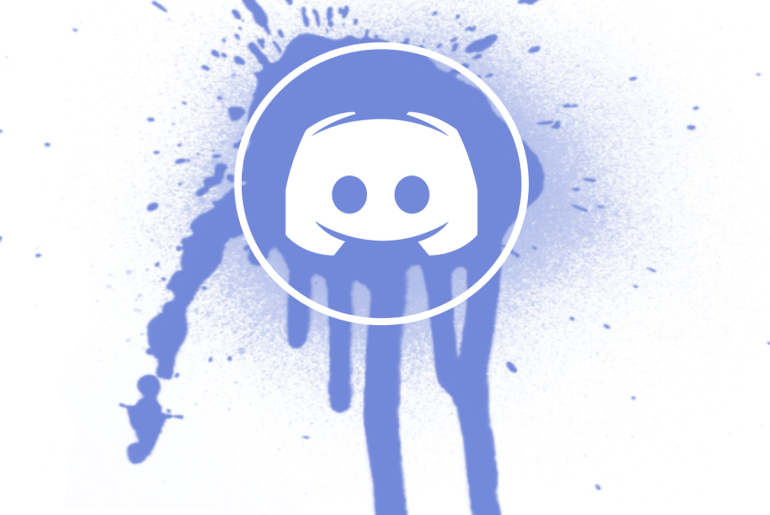Minecraft community often faces a bug called “aka.ms/remoteconnect” in Minecraft while signing in on their Microsoft account.
If you have come across this error and have been scratching your head to find the right fix, we have got you covered.
There are a number of ways to fix the aka.ms/remoteconnect error. They include:
- Restarting your device
- Deleting saved game data
- Resetting your password
- Reinstalling the application
Before you opt for any of them, make sure that you know why you are seeing the error. To figure out, let’s start with the basics.
More about aka MS remoteconnect
The Aka MS Remoteconnect is a web portal that enables you to connect your various devices through your Microsoft account. It allows you to cross-play Minecraft on your PlayStation devices (4 and 5), Xbox, PC, Nintendo Switch, smartphones, etc.
The Microsoft account helps in transmitting and exchanging your data across multiple platforms, which makes it beneficial when playing in multiplayer mode.
Unfortunately, although it is supporting various gamers to come together to enhance their gaming experience, Aka MS Remoteconnect experiences glitches and bugs which inhibit the entire experience. This is especially an issue with Minecraft, where if the service doesn’t operate accordingly, players have a difficult time logging into the game and their servers.
Why does this error occur?
- Reason # 1: Firstly, Minecraft exclusively requires an Xbox Live account to access its cross-play feature. Hence, if you are using any PlayStation device or Nintendo Switch to use Minecraft’s cross-platform feature, you will experience this error more frequently as it is a non-Microsoft device.
- Reason # 2: Secondly, at times, it doesn’t matter which gaming device you are using to play Minecraft. You might experience this error simply if you are accessing Minecraft through a Microsoft account. As Microsoft has a high-security feature, you will have to enter an activation code to access Minecraft due to the reason that your URL is blocked when signing up. If you are unable to enter the activation code, you will not be able to play Minecraft as it becomes inaccessible.
- Reason # 3: Thirdly, if you switch from one gaming device to another, you will fall victim to this error. For example, if you were previously accessing Minecraft through Microsoft via your Xbox and replaced it with a PlayStation, your Microsoft account will require special permission to be linked with another foreign device.
This will make the Remoteconnect error to be displayed as: “Signing in to a Microsoft account will permanently associate it with your current account on PlayStation Network.”
To associate your Microsoft account with your new gaming device, Aka MS Remoteconnect will require you to visit their website, where you will have to enter a 9-digit long activation code to access Minecraft.
How to fix the aka MS remoteconnect error?
As there are multiple reasons why this error occurs; similarly, there are numerous reasons to rectify this error. Mostly it all depends on the user’s circumstance, and thus, we have compiled a variety of solutions on how to fix the Aka MS Remoteconnect Error when playing Minecraft via Microsoft.
Restart your device
Although this may seem like the most obvious solution, it is the most common formula to fixing the Aka MS Remoteconnect error. At times, our gaming devices and consoles are riddled with file cache and data bugs that can be resolved by restarting the device. This isn’t only the easiest but is also the safest method to eliminate the Aka MS Remoteconnect error.
This is due to the reason that by restarting your device, you aren’t losing any saved data or files of a game, and neither are you causing any potential harm to your gaming system. Hence, make sure to restart your device to fix the Remoteconnect error; if the issue prevails then keep reading to understand what other possible measures you can adopt to rectify the error.
The account is being used on another device
The account is Being Used on Another Device: It should be taken into consideration that your Microsoft account can only be used on one device at a time. You will experience the Aka MS Remoteconnect error if you have switched to another gaming device or console, especially that of a different company and assembly. For example, switching from an Xbox One to a Nintendo Switch or a PlayStation.
To prevent this error from appearing or fixing it, make sure that you have signed out of your Microsoft account from your previous gaming device. However, if you are still using your former device to access Minecraft, you will have to create a new Microsoft account for your new device to play Minecraft.
Delete saved game data
- At times the most probable reason why you are facing the Aka MS Reconnect error is because of corrupted data or a file in Minecraft that is inhibiting you from accessing the game. Corrupted files can also cause your game to crash, lag, or experience connectivity issues. To solve this problem, you will have to delete your Minecraft’s saved game data.
Deleting saved game data can be easily done from your gaming devices or console’s settings. Follow the steps below to delete:
- Go to Application Saved Data Management.
- Then navigate to the saved data in the system storage option.
- After which, you should press delete, select Minecraft, and proceed to select all the saved data files to delete them from your device’s system.
By doing this, you can ensure that the error will cease to appear, and you can continue to play Minecraft in peace.
However, just in case this isn’t the issue, it would be wise to lean towards the safe side and create backup files of your saved game data before deleting it so that you do not lose any valuable game data.
Reset your password
On your homepage, you will be able to find the Microsoft password reset page via settings. After changing your Microsoft password to a stronger, new one, you will have to provide your valid email ID that is linked with your gaming device or console.
To verify your identity Microsoft will have to take certain authorization measures for security purposes, such as validating the last four digits of your mobile phone number to enter the next step. Thus, it is important to make sure that your email ID is also associated with your phone number so that you can proceed without any hassle.
To further confirm your identity, Microsoft will send you a verification code on your associated phone number. After resetting the password to a new password, all devices that previously had access to your Microsoft account will be logged out.
To play Minecraft, restart your gaming device or console and log in via your new secure password. The system will provide you with an activation code that needs to be entered. The activation code will allow you to proceed to play the game without being obstructed by the Aka MS Remoteconnect error message so that you can play the game with ease.
Log out from your device or reinstall the application
This is also another elementary method that can be used if all other procedures fail. By logging out or uninstalling the application, reinstalling it again can also get rid of the Aka MS Remoteconnect error message preventing you from logging in to play Minecraft.
What if you still can’t fix the issue?
The solutions listed above are concrete and work the majority of the time; however, if you are still unable to surpass the Aka MS Remoteconnect error message and are facing issues your technical problem must be specific to your device and circumstance. In this case, it is recommended that you reach out to Minecraft’s customer support team, who can tailor their suggestions according to your specifications.
The Minecraft customer support team platform is equipped with professionals who can assist you according to your circumstance to help you overcome the issue. Their scope of services includes:
- customer support
- market support
- technical support
- regional support
- return support
If you want to seek assistance for Aka MS Remoteconnect error, contact their Account support department to rectify the error. Here is how you can contact them:
- In the dialogue box available, type out your concerns and elaborate on them.
- Make sure to mention the measures you have already taken to resolve the issue that failed to work so that they avoid suggesting those and provide you with other alternatives to fix your account.
However, Mojang, the global company which is under Microsoft and directly deals with Minecraft’s operations, does not have a personal customer service contact number or email. Thus, to reach out to them to resolve your account or technical issues, you have to contact their helpdesk, or you can write them a letter to their corporate headquarters in Sweden. The address is as follows:
Mojang
Åsögatan 140
116 24, Stockholm Sweden.
How to Set Up Devices for Cross-Play?
Back in the day, when technology hadn’t progressed this far, gamers could only multigame with their friends or gamers who possessed a gaming console the same build as theirs. Implying that those who owned an Xbox could only participate in multiplayer games with only those gamers who also owned an Xbox.
The same was the case with those who owned and gamed on their PlayStation. However, nowadays, with various gaming consoles and video games on the market, tech experts found their way around this dilemma.
The solution?
Cross-play.
Cross Play
Cross-play is a feature where multiple players can play any game together despite what platform or console they are using. Minecraft, released in 2009 for the past few years, has recently started to support the Cross-play ability to enhance the gaming experience of their users. After all, who wouldn’t want to explore the realms and plains of Minecraft with the company of their friends?
Hence, if you and your friends either have an Xbox One, a PlayStation, a Nintendo Switch, or a PC, you can easily play Minecraft together with the help of the Cross-play feature. If you are unaware of how to set up Cross-play on any of these devices, then keep on reading!
How to Set Up Cross-Play for Xbox One?
Enabling Cross-Play on your Xbox One is comparatively easier compared to other gaming consoles. The reason for this is because Xbox Live is already associated with an active Microsoft account which makes it easier to set up the cross-play feature. To make use of Xbox’s cross-play function for Minecraft, initially, you have to make sure that your Microsoft account is signed in with your Minecraft account.
Follow these steps:
- After logging in, you can either choose to create an existing world on Minecraft or continue playing an existing world.
- To enable the cross-play feature, you must select to invite your friends to the game situated in the in-game pause menu.
- After that, a new screen will appear that will display an option to “Find Cross-Platform Friends”
From this stage, the process is easier as you simply just have to select the “Add Friend” option and enter their Minecraft user IDs which will cause them to appear on your platform. This will allow them to enter into your world if they accept the invitation that you have sent.
Moreover, if you have a family account set up on your Xbox One, you can easily enable the cross-play settings by downloading and managing applications.
Apps such as the Xbox Family Settings app directly deal with managing Xbox-specific settings. With this application, you can easily enjoy multiplayer mode by selecting your profile and clicking on the cross-network play option, which is found in the settings option situated on the bottom right corner.
How to Set Up Cross-Play for PS4 and PS5?
Unlike Xbox, PlayStation isn’t automatically linked with an active Microsoft account, which is why you have to go through the trouble of creating the account and associating it with your platform to reap the benefits of cross-play. Moreover, you have to ensure that you have a spare smart device next to you, such as your phone or computer, which is connected to a stable source of internet.
- After signing in to your console with your Microsoft account, you will be provided with a unique 8-digit code and a link that will be embedded within a message displayed on the screen.
- With your spare device on the ready, you will have to use it to follow the link to https://login.live.com/oauth20_remoteconnect.srf to further proceed with your signing in process.
- By entering in the code provided to you and clicking ‘Next’, your Microsoft account will be successfully linked with your PlayStation.
Furthermore, you can also operate the cross-play function by navigating through the options menu to find the user interface tab. The user interface tab will have an option to Enable Cross-play, which you should select if you want to participate in multiplayer games.
How to Set Up Cross-play for Nintendo Switch?
With the cross-play feature, different gaming consoles have been able to break barriers to allow their users to come together to experience gaming at its finest. The same is the case with Xbox and Nintendo Switch, which are notorious rivals but were able to unify their consoles for the cross-platform multiplayer experience.
Similar to the PlayStation, there are a few hurdles to overcome to permit cross-play for your Nintendo Switch, as it isn’t directly associated with Microsoft. The Nintendo Switch has some built-in limitations for which you will have to create an active Microsoft account that needs to be connected to your console.
Moreover, as the Nintendo Switch is not integrated with a built-in web browser, you will require the assistance of a second smart device. Both your Nintendo Switch and your second device should be connected to a strong internet connection to proceed with the login process.
After equipping your console with Minecraft, your Nintendo Switch will request you to connect to your Xbox Live account. Don’t be confused by this message, as your console is simply asking you to link your Microsoft account with your Nintendo Switch.
Your gaming console will display a link and a special code on its screen for you to enter. Follow the https://login.live.com/oauth20_remoteconnect.srf link on your second device and type in the unique code that you were provided with for authorization purposes.
After entering the code and clicking on Next, your Nintendo Switch device will have successfully linked itself to your Microsoft account, gracing your console’s screen with an official confirmation message. You can now gather up your friends and have an enjoyable gaming experience, exploring the realms of Minecraft together via your cross-play platform.
How Do I Find My Friends with a Microsoft Account?
Finding your friends with your Microsoft account is quite an easy process. Since the Xbox One is directly configured with Microsoft via Xbox Live, we will be taking that as an example for now.
- To add your friends to your Minecraft world, you have to first sign in to your gaming console through your personally selected account.
- Next, you will have to launch a guide that is accessed through the Xbox button, which will consequently open a directory to find someone situated under the ‘Friends and clubs’ tab.
- To find your friends, you have to enter their unique user ID or their Gamertag in the search box. Proceed to select which friends or users you want to add to your game and friends list.
- You can also select which friend can view any customized change of information you make to your account. This can be beneficial if you set your Gamertag to your real name, which can allow your selected friends and gamers to recognize you and accept your invitation to the game collectively.
Important Note
It should be taken into consideration that the cross-platform feature is not supported by the Minecraft Java edition if you are a Minecraft Bedrock player. If you are using the Minecraft Java edition you will not be able to play with other gamers who are on different consoles as you.
However, the way around it is that you can establish a Minecraft Java server that can then allow access to Minecraft Bedrock players to play on it together.
Conclusion
The key to gaming smoothly on Minecraft, whether alone or with a gaming session with your squad, is to make sure you have access to your active Microsoft account.
Although there may be certain log-in issues, owing to the Aka MS Remoteconnect error, it can easily be surpassed and won’t take much time to log into your Minecraft server again if you are following the procedures that we have provided above.
However, the solution to solve the Aka MS Remoteconnect error can vary from one different gaming console and device to another. For PlayStations, you have to enter the unique 8-digit code to sign in to Microsoft after launching Minecraft to log into the game.
Whereas, for the Nintendo Switch, solving this error is more complicated and is even more of a hassle as it is quite stubborn despite entering the code. The trick to overcoming the error on the Nintendo Switch device is to continuously log in and log out until Microsoft finally lets you access your Minecraft server.