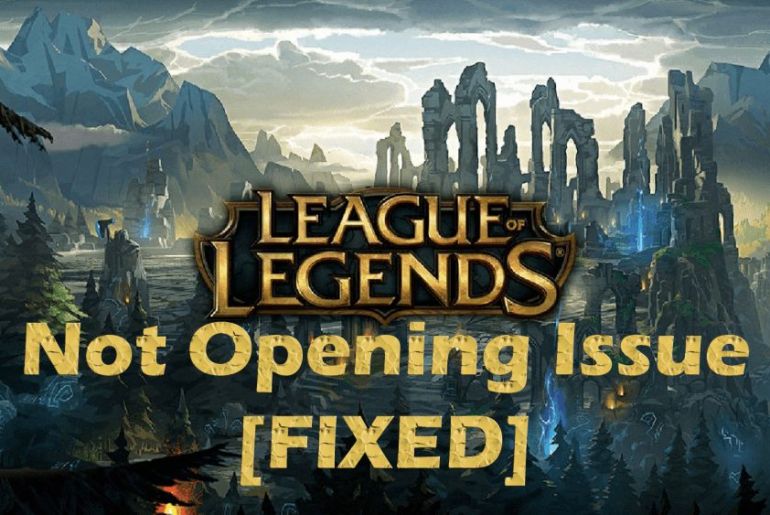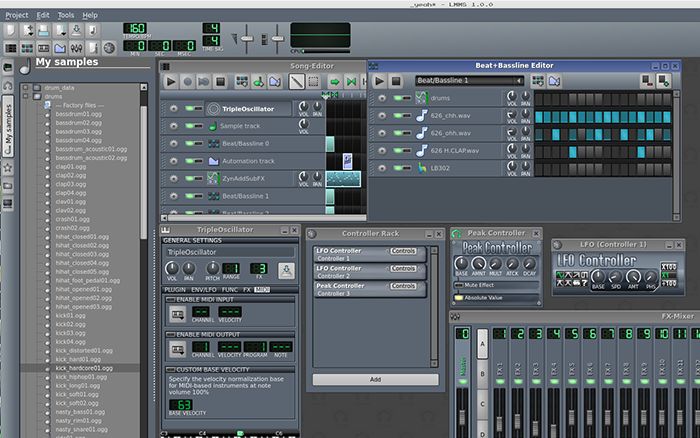Discord’s usage has continued to rise in the past years, indicating how simple and leading a communication app it is for the gaming communities around the globe. The manufacturing teams behind Discord are great, as they keep checking on random bugs and come with frequent updates with regular bug fixes.
Unfortunately, few bugs haven’t vanished just yet, and several external factors could be causing it. Discord mic not responding is a regular problem that far too many users have had to deal with on multiple occasions.
The glitch frequently puts you listening to your pals but being unable to respond, which may be extremely aggravating because it constantly appears to occur out of nowhere.
Causes of discord not detecting the mic
- Mic Issues: The most critical and frequent factor for Discord not identifying mic is a defective microphone. If your microphone is broken, you won’t be able to use Discord as your windows operating system won’t recognize it.
- Problem with the server: It’s also possible that the not recognizing issue on Discord is due to a Discord server issue. The servers may be inaccessible, and as a result, voice messages cannot be sent or received.
- Discord audio input mode: Discord choices for selecting the appropriate audio input and output. You might be facing this problem due to the wrong device selected.
- Problem with the driver: A corrupted or outdated driver could also be causing this.
Solutions to discord not detecting the mic
Fix 1: Install the latest audio driver
When your driver is either outdated or corrupted due to a virus, it might become difficult to communicate. Since your drivers handle communications between your devices, you need to update them manually. Once you have done that, your motherboard will read the driver, and the audio card will start functioning. You just have to go to the manufacturer and choose and download the latest driver. Check if the error persists by updating your device drivers. Discord will now identify the mic, thus solving the issue.
Fix 2: Select the right input device
A wrong selected input device could be why your microphone is not working on Discord. To keep a check on that, you need to follow the steps given below.
- Click on the ‘User Settings’ icon, located at the bottom left, just near your name.
- Click on Voice and Video
- At the top, you will see the input device option.
- Change the device to the default device or your Microphone name.
- Once these changes are done, re-check if your microphone is working or not.
If this doesn’t fix, then move on to the next fix.
Fix 3: Reset voice settings
If the fixes given above do not seem to work, then try resetting all the discord voice settings; to do that, follow the steps given below.
- Click on the user settings icon given at the left bottom of the screen.
- Click on voice and video settings.
- To access the option of resetting voice settings, scroll down to the red supported box located at the bottom of the page.
- Once you click on the ‘Reset Voice Settings’ box, you must click ok to re-confirm.
Restart your discord after that and check if your mic works or not. Hopefully, it will resolve the issue.
Fix #4 Experiment with automated input sensitivity.
It happens that the mic doesn’t occasionally work because it is not set to detect inputs automatically. To permit the automatic input sensitivity feature, you need to follow the mentioned steps.
- Go to the same user settings at the bottom left.
- Click on the voice and video button.
- You will see the input sensitivity bar in the middle of the page.
- Make sure it is turned on.
- Once it is on, it will detect the sensitivity automatically.
Restart your discord and check if the problem has been solved or not. If not, then continue reading.
Fix 5: Try enabling push to talk option
A possible fix to your mic on discord not working could be enabling the push to talk, option if you use the continuous detection. To enable the push to talk follow the steps given below.
- Go to the same user settings
- Click on voice and video
- Find input modes there, and there will be two, voice activity and push to talk.
- Make sure you select the push to talk option.
- Once you do, set up a hotkey for push to talk.
Try testing your mic once again by joining up a server. Hopefully, the issue will be resolved.
Conclusion
The matter of mics is one of the most significant communication barriers. When your or any squad member’s mics cease functioning or cause issues, the entire entertainment experience is disturbed.
The steps outlined above will offer you precise solutions to your difficulties with the Discord mic not functioning. Let us know which fix did the wonder for you.