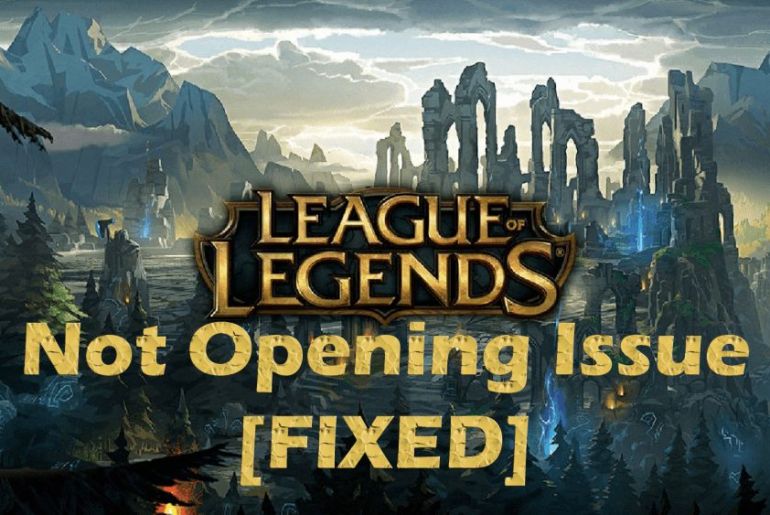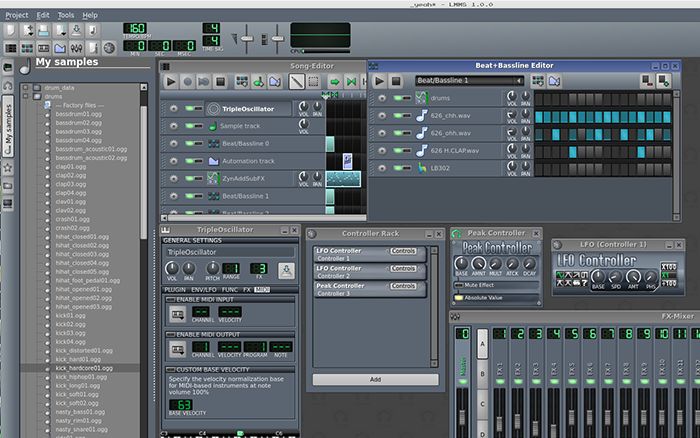It may not be easy to find a simple way to play your favourite games at home, especially for Xbox console gamers. But is it possible to utilize your laptop as a display for your console instead of lugging along a full-sized television?
Absolutely, yes. Because your laptop is portable and most likely has a nice display, one of the most frequent ways to game on the move is to utilize it as a monitor.
With the right connections and software, you can stream, mirror, or move displays from one device to another.
But why do you need a laptop?
Most people would like to play video games on their televisions, but some individuals must turn to alternative possibilities for mobility and comfort. When you cannot have access to a monitor or television, a laptop comes in handy. Furthermore, those who do not have a display device sometimes ignore that their laptop may be used as a secondary screen.
You’ve come to the correct guide if you’re wondering if you can use your laptop as a display for your Xbox. The following is the detailed guide for connecting your Xbox to your laptop.
How to play Xbox on a laptop?
The days of connecting your game console to your television are long gone, as you can now see your Xbox on laptops and other devices.
Here are two step-by-step instructions for connecting your Xbox One to your laptop through an HDMI cable and wirelessly through your router.
Method 01: Connect Your Xbox to a laptop through an HDMI cable
What is HDMI?
HDMI stands for “High-Definition Multimedia Interface,” It is used to connect high-definition video equipment to laptops or televisions.
Smart TVs and home theatres include HDMI inputs, which accept one end of an HDMI cable. Thus, you can connect any two devices with an HDMI connection and exchange high-definition information between them.
HDMI Input vs HDMI Output: What’s the Difference?
On television, several HDMI ports allow you to connect various high-definition sources. In this case, the Xbox, the information from the output source is sent to the HDMI input source.
On the other hand, laptops have various connectors, so check whether your laptop has an HDMI port available as the input source.
The problem with many laptops is that while they feature an HDMI port, it is generally an HDMI output. In layman’s terms, this implies that your laptop can send an image to an external display through HDMI, but no picture signal can be sent from the outside to the laptop screen; an HDMI input is required.
Laptops with HDMI connections are available, although they are typically expensive and only utilized by a small number of people.
First, however, you should check your laptop to see if an HDMI port is available. If you do have one, please follow the steps below:
- Turn off the Xbox and close all games and programs that are working.
- Examine your HDMI cable to ensure it is in excellent working condition.
- Connect one end part of the HDMI cable to the Xbox’s HDMI port on the back of the console.
- Connect the other end part of the HDMI cable to the HDMI port on your laptop. You can connect using an HDMI adaptor if your laptop does not have any HDMI port.
- After both devices are linked, turn on the Xbox console.
Allow a few seconds for the console to notify you that the devices have been linked. If you don’t get a notification, go to the main menu on your laptop and select system settings. Next, select “Display settings” from the system settings menu and modify the settings to your satisfaction.
You may now use your laptop to play Xbox. In BIOS, the HDMI port can be enabled. You can get the essential information to figure out how to do it for your model on the manufacturer’s website, or you may try to locate it yourself if you’re feeling brave.
The BIOS is generally accessed by turning off the laptop and then hitting the BIOS button once the backup process has begun. When it comes to BIOS (basic input/output system), buttons F1, F2, F10, F11, F12, ESC, and DEL are the most often utilized.
If you don’t have an HDMI cable, you can use one of the following instead:
Amazonbasics High-speed HDMI: It is the best budget HDMI cable for gamers.
| Transfer speed | 18 Gbps |
| Max resolution | 4K 60Hz |
| Length | 6–35 ft. (1.8–10.6 m) |
| Certification | CL3-certified |
Belkin HDMI 2.1 Ultra High Speed: It is the best high-end cable.
| Transfer speed | 48 Gbps |
| Max resolution | 10K 120Hz |
| Length | 6.5 ft. (2 m) |
| Certification | HDMI 2.1 |
Rhinocables Flat HDMI: This safe cable space for gaming.
| Transfer speed | 27 Gbps |
| Length | Ten ft. (3 m) |
| Certification | N/A |
Vivify Arquus W73: It is the best Red, green blue (RGB) cable
| Transfer speed | 18 Gbps |
| Length | 9–15ft (2.7–4.5 m) |
| Certification | 4K 18G Deep Color certification |
You may connect your Xbox to your laptop wirelessly in addition to using HDMI.
Method 02: Connect your Xbox to a laptop wirelessly using an app
Streaming games to your laptop is a wonderful alternative if your TV is being utilized by someone else. You won’t play on a wider screen on a laptop, though, which is a disadvantage. You can only play on Xbox if both devices are within proximity; you can’t bring your laptop on a business trip and expect to play your console games.
If you don’t have access to an HDMI input, you may still do this operation using the Xbox app. While it is true that installing DirectX 1 on your laptop improves system speed, you can get it for free by downloading the Xbox application from the Windows Store. This program provides a direct connection as well as many useful functions.
Microsoft’s newest Windows 10 update has a trick up its sleeve, allowing you to broadcast the game directly to your laptop or desktop PC! In addition, the software allows you to broadcast games from your Xbox One to a PC or Laptop. The link is established via a standard LAN / WLAN connection.
It was impossible to connect your laptop to your Xbox before the Xbox app was introduced unless you had an HDMI port. As a result, the picture and sound from the Xbox could not be displayed since most laptops do not have an HDMI input.
Follow the steps below to stream your Xbox on a laptop:
- To begin, turn on your Xbox One.
- Go to Settings > Preferences from the main menu screen.
- Click on the tick box that reads “Allow game streaming to other devices.”
- Open the Xbox application on your Windows 10 laptop.
- On the far left menu bar, a Connect icon will appear. Make a choice. Your Xbox One should now be ready to use. You should be connected in a couple of seconds after selecting it.
- Connect your Xbox controller to your Windows 10 laptop as the final step. You can connect the controller to your laptop using the USB port or Bluetooth.
- You may then use your laptop screen as your primary display to record, stream, and play content just like you would on a TV. This approach will work on any machine running Windows 10 as well.
You may invest in a router that is intended to meet the demands of gamers for a smooth experience. Here are some of the finest gaming routers:
TP-Link Archer GX90:
| Speed | IEEE 802.11ax/ac/n/a 5 ghz, IEEE 802.11ax/n/b/g 2.4 ghz |
| Connectivity | 1× 2.5 Gbps WAN/LAN, 1× Gigabit WAN/LAN, 3× Gigabit LAN, 1× USB 3.0, 1× USB 2.0 |
| Features: | 4.8 Gbps Game Band, Game Accelerator, MU-MIMO |
TP-Link Archer C5400X:
| Speed | 802.11ac; 2.4ghz: 1,000Mbps; 5ghz: 2,167Mbps |
| Connectivity | 1x Gigabit Ethernet WAN, 8x Gigabit Ethernet LAN, 2x USB 3.0 |
| Features | MU-MIMO, Advanced Wireless AC beamforming, Tri-band networking, VPN acceleration |
Asus RT-AC86U:
| Speed | 802.11ac: 1,734Mbps; 802.11n: 450Mbps |
| Connectivity | 4 x Ethernet, 1 x WAN, 1 x USB 2.0, 1 x USB 3.0 |
| Features: | MU-MIMO, aidisk, Adaptive qos, wtfast Gamers Private Network |
How to connect the Xbox controller to the laptop?
If you’re using Windows 10 and the Xbox wireless adapter, follow these steps:
- Turn on your computer.
- Connect your laptop to your wireless adapter.
- To turn on the controller, press the Xbox button.
- Press and hold the pair button on the Xbox Wireless Adaptor.
After using it with a laptop, you’ll need to re-sync your Xbox Wireless Controller with your Xbox console. You may accomplish this using either the wireless sync button or a USB cable.
If the controller is linked to a Bluetooth device, double-press the Pair button, and the controller will immediately switch to the previous Xbox Wireless connection it was plugged into. Then press and hold the Pair button to return to pairing mode and reconnect with the Bluetooth device that was previously connected.
The controller will connect to the most recent Bluetooth device you used while also looking for new devices if you want to connect to another Bluetooth device, Xbox console, or PC. If it does not identify a new Bluetooth device nearby in pairing mode, it will continue connected to the prior Bluetooth device.
How to play Xbox anywhere in the world?
Xbox Play Anywhere is a project launched in 2016 that allows Xbox users to play certain games on Windows 10 pcs while keeping their saved data and other information. Of course, you must have a digital copy of the game to play it.
Unlike the streaming method, you won’t need to be near your Xbox for this to function; instead, you’ll be playing the game on your PC without needing to buy a second copy. The disadvantage is that your computer will need to be powerful enough to handle the heavy labour of operating the game itself.
Any Play Anywhere title will function with Xbox Play Anywhere; the difficulty is that there isn’t many Play Anywhere titles available right now. The most popular games are the sea of Thieves, Gears 5, Sub Nautica, and Forza Horizon 4.
- Make sure the software on your PC and Xbox is up to date. On your PC, you’ll need to install the Windows 10 Anniversary Update. It’s also important to mention that you won’t be able to play Xbox Play Anywhere titles on your PC unless you’re an Xbox Live subscriber.
- Open the Xbox application on your Windows 10 laptop and sign in using your Xbox Live/Microsoft account. You’ll see a list of your bought Xbox Play anywhere titles waiting to be downloaded from there. You may also purchase the games here if you haven’t already done so.
- If the game isn’t available in the Xbox app, go to the Windows Store, search for it, and download it.
- To install the game and save and transfer your progress, make sure you’re connected to Wi-Fi.
FREQUENTLY ASKED QUESTIONS:
- What are the steps to troubleshoot HDMI connection issues?
Check cable connections– make sure the cable is firmly connected on both sides; if it isn’t, acquire locks for your HDMI cables.
Try turning on components in a different sequence– for example, if you turn on the TV first and then turn on the other devices, reverse the order.
Switch to a different HDMI port: Switch the TV to another input and then back to HDMI to verify whether the signal locks are still good.
Look for firmware updates: Check to see whether a firmware update for your TV is available and if so, install it.
Remove device: Remove any intermediary devices and connect the HDMI connection directly to the TV; if the connections improve, the intermediary devices are the source of the problem.
- How to open BIOS on your laptop?
To access the basic input-output system, often known as BIOS, for advanced settings, follow these steps.
- Unplug the laptop from the power supply to turn it off.
- Open the Laptop
- Hold down the F10 key for at least 5 seconds when your laptop starts up.
- When the BIOS menu appears, press the F10 key.
- The BIOS setup choices will appear at this stage. These options can be saved once more.
The most common BIOS settings are booting from a CD or DVD and USB devices. As a result, you may experience boot problems, hard disc problems, and memory problems when utilizing this approach.
While your system is starting, hold down the F9 key to reverse the recent changes. After it appears, the BIOS menu appears, and you may restore the default settings.
- What are the Xbox app’s minimal requirements?
If you login in with the same game tag as you do on Xbox, the app will operate on Windows 10.
Your laptop should have a minimum of 2 GB of RAM and a 1.5 GHz processor.
The console and laptop must be physically or wirelessly linked to the same home network. Otherwise, you’ll have disruptions when playing if you don’t use a cable Ethernet connection or your Wi-Fi network’s 5ghz frequency band. If your Wi-Fi network isn’t fast enough, lowering the quality when streaming is a good idea.
- How can I wirelessly link my laptop to my Xbox 360?
You should use the connection between your computer and your Xbox 360 to share, not the connection between your computer and your modem.
Go to the part where you may share your work. Allow others to connect to this computer’s internet connection to give network users access, and then click OK.
Conclusion
This guide covered how to connect an Xbox to a laptop. Instead of using a TV or LEDs, the above approaches may be employed with Xbox One game consoles. Connecting your Xbox One to a laptop through HDMI is one of the easiest ways.
However, if the first method doesn’t work for you for any reason, the second method of connecting a laptop to an Xbox One console using Windows 10 could be a feasible alternative.