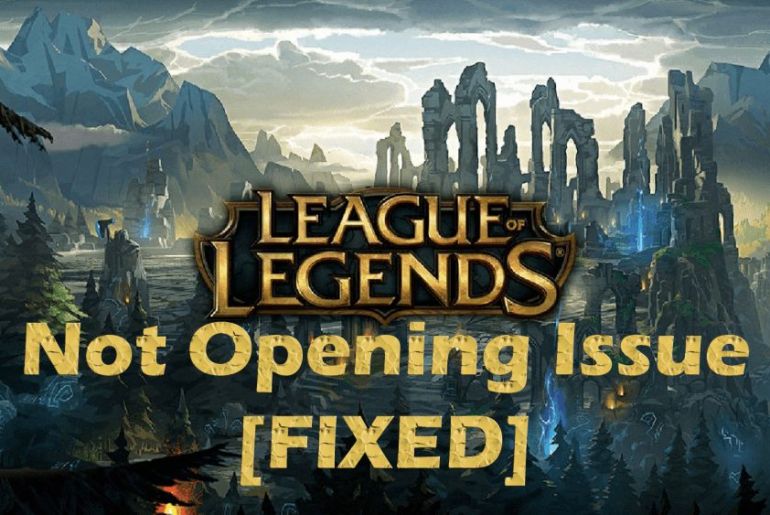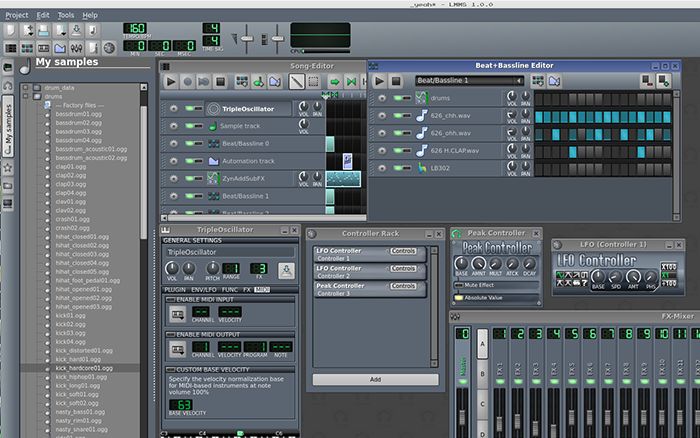You’re not the only one whose bluestacks is not working. Even though bluestacks usually works pretty smooth, it is still pretty common for an application to show some bugs.
A widely faced problem is the Bluestacks not working error. Many users have reported this issue recently. It is sad news that the application is showing errors on your device; the good news is that you will find all possible solutions below that will help you fix the issue.
Make sure you read the article to the end as we help you identify the cause and then provide an easy step-by-step solution to fix it.
Let’s begin with identifying what is causing the problem. Listed below are a few reasons why bluestacks wouldn’t work.
- Problems with software installation: The problem sometimes occurs when Bluestacks has not been downloaded correctly.
- The current windows version does not support the application: Another reason you’re facing this issue might be that your current version of windows does not support Bluestacks. Windows 10 users have reported this problem. After they updated their current windows version, Bluestacks stopped working.
- Graphics mode issue: By default, the graphics settings on the application have been set to OpenGL. It might be because of this setting that Bluestacks isn’t working.
- Anti-virus software might be interfering with the application: Some antivirus software like Avast does not support Bluestacks. So the reason that you might be facing this error is because the antivirus software is running in the background preventing Bluestacks from working.
- Not enough storage on your computer: Bluestacks is a heavy file and it needs a good amount of space. Make sure that your computer is not running low on memory, and has enough RAM. It must have a minimum of 2 GB RAM and 4 GB hard disk. If computer storage is below this, your software will not work.
How to resolve the issue?
If you have identified the cause of the problem, skip through the solution options and find the fix to the cause; however, if the reason why bluestacks wouldn’t work remains unknown, we suggest you try out each fix one by one.
1 – Update and Restart Bluestacks
Check if any updates are pending. Update bluestacks to the latest version of the app and then restart it before you make further changes to your application or device.
Check if the application works or is still showing the error.
2 – Restart your device
Before you begin troubleshooting, make sure that you have restarted your device. That is a magic fix to most problems that appear.
3 – Clear up device storage:
If the issue you are facing is because of insufficient space, what you should do in this case is force-stop all other applications running in the background.
- Open task manager. Press Ctrl + Shift + Esc.
- Click “End Task” on all the applications you want to close.
4 – Clear Bluestacks cache
Clearing cache is an easy fix to the problem.
- Go to the app settings.
- Look for the storage option.
- Navigate through the storage and select clear cache.
Restart the app to see if it works or not.
5 – Switch back to the previous Windows version
Many users that reported this error said that they started facing it once they updated their systems. If the error is showing up because of this, the only option you have is to revert to the previous version.
- Go to the Settings app
- There click on the ‘Update and Security’ option.
- A list will appear on the left side. Select ‘Recovery.’
- Press the ‘Get Started’ button.
- Follow all instructions that appear on the screen afterwards.
Usually, there is a 10-day rollback option which means that you can go back to your previous Windows version within 10 days of updating it. After this time, you cannot go back by any means. The ‘Get Started’ button will turn grey if you have exceeded this time limit.
6 – Change graphics mode
Changing the graphics mode from OpenGL to DirectX can be the fix you’re looking for. Here is how to do it:
- Open the Bluestacks application.
- Go to the settings menu.
- On the left side, a list will appear; click on “Engine.”
- You will see two options there; OpenGL and DirectX. Tick mark on the DirectX option.
- A dialogue box will appear on the screen. Press ‘Restart Bluestacks to reboot in DirectX.’
- Click “Restart’ to confirm.
Bluestacks will start to function normally. If it still shows any errors, move on to the next steps.
7 – Temporarily disable the antivirus software
Disabling the antivirus software can make the error go. Sometimes when an application does not work, its reason is that your antivirus software is interfering with it. Temporary disabling the antivirus can solve your issue. This is how to temporarily deactivate your Avast antivirus software.
- Go to the app icon on windows.
- Right-click on it, and go to ‘Avast shield controls.’
- Press the disable button that you can now see on your screens.
- Select the time for which you want to disable the software, eg. 10 minutes or 30 minutes, etc.
- Restart Bluestacks and check if the problem persists.
Do not disable your antivirus software permanently, or it can cause serious damage to your computer.
8 – Reinstall Bluestacks
If none of the above-mentioned fixes works, the only option left for you is to first uninstall the application, remove all cache, and then re-install it. This will get the job done; however, we suggest you keep this option only after you have tried all other ways.
9 – Enable Virtualization:
Enabling virtualization can help you get rid of this error.
To enable virtualization on Intel CPUs:
- Download the Intel Processor identification utility.
- Launch it and select CPU technologies
- Look for ‘virtualization technology’. You will see it if your device supports it. Enable it, save the settings, and then you should be good to use bluestacks again.
To enable virtualization on AMD CPUs
- Download the AMD V detection utility.
- Once it is downloaded, a pop-up will appear confirming if it is compatible with your device.
- Now restart your computer, and press the Esc or F10 key to enter bios setup.
- Enable the Virtualization technology
- You should be good to use bluestacks again.
Conclusion
The above-mentioned ways are tried and tested. Let us know which one works for you or if you have another fix. Happy Bluestack-ing!