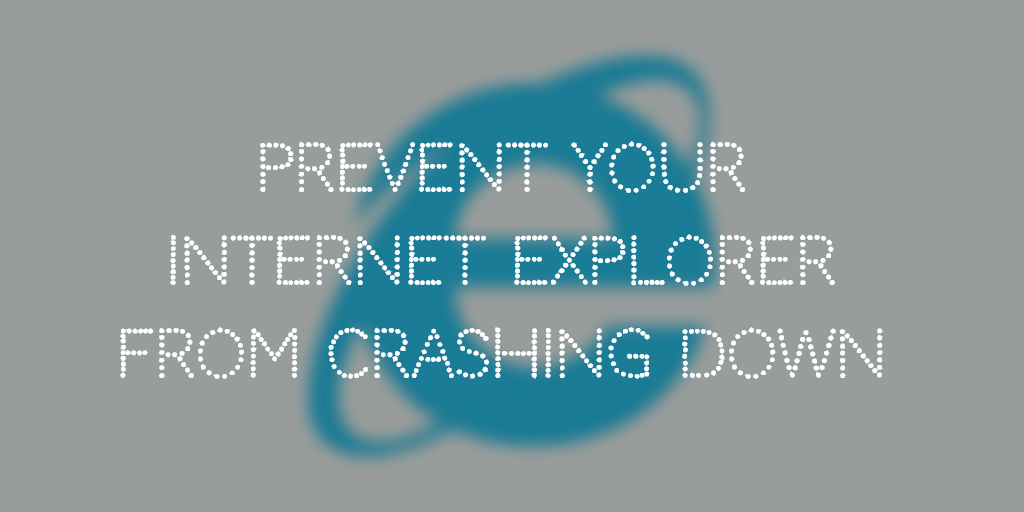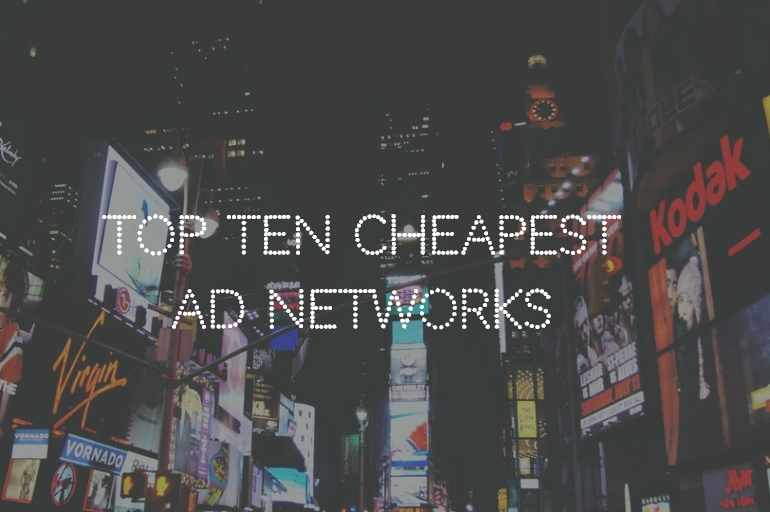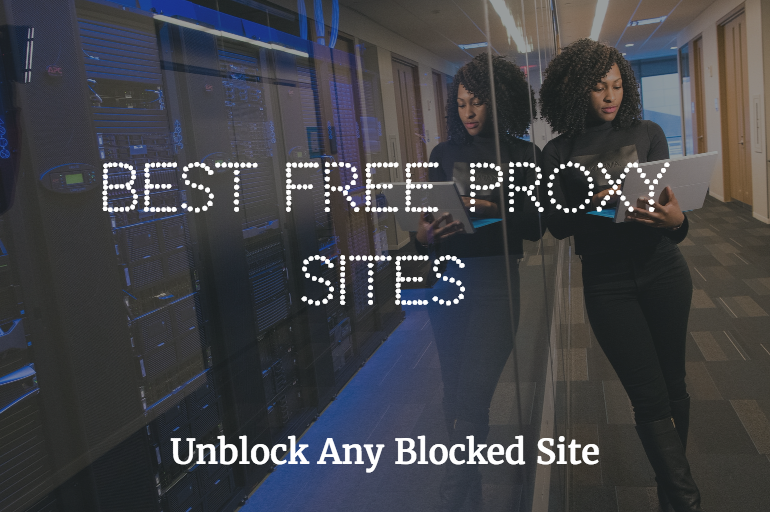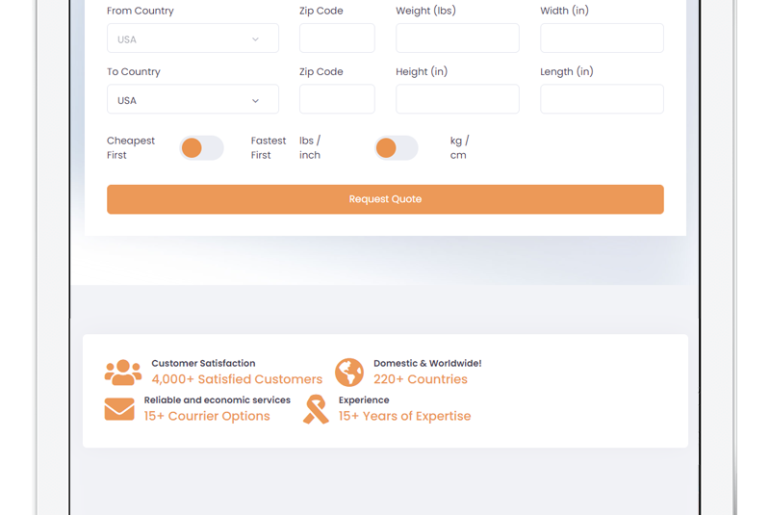Cause
Internet Explorer may not be a favorite search engine among the users but still, there are many people who love using it. It is the default web browser of the Windows and is among the earliest search engines. With the release of Google Chrome, Opera, Firefox and many other search engines, the use and demand of Internet Explorer has declined over the years. The main issue of the Internet Explorer was its slow browsing speed because of which users moved to the other search engines. Over the years, Microsoft has overcome this issue but still there remain many prevailing issues of the Internet Explorer due to its dependency on the .dll files. These often cause Internet Explorer to stop working.
If you are using the Internet Explorer, you might have gotten the notification stating, “Internet Explorer has stopped working.” Other than that, you might be experiencing that Explorer is crashing a lot.
There are several issues causing such havoc to Internet Explorer and there are a number of ways to diagnose and solve these issues. You can perform any of the diagnosis from below.
Method I: Reset the Internet Explorer
- Launch the Internet Explorer by double clicking on its Desktop icon or search for it in the search menu by clicking on the Windows icon on the bottom left of the screen.
- After the explorer will open up, click on the “Tools” icon on the top right corner. A drop-down menu will pop open. Click on the “Internet Options” from the drop-down menu.
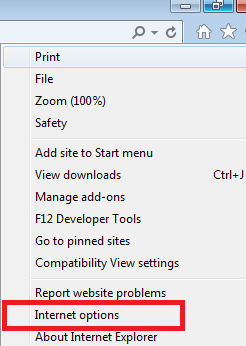
- A new interface will open as shown below and click on “Advanced.”
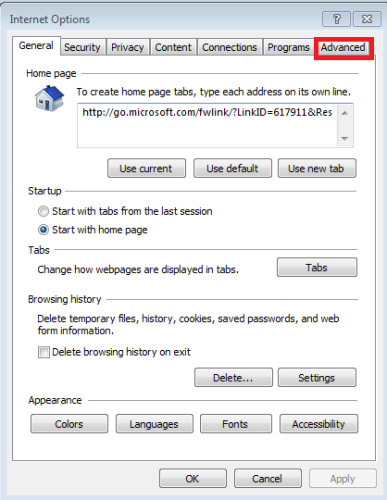
- In the “Advanced” option, click on “Reset.”
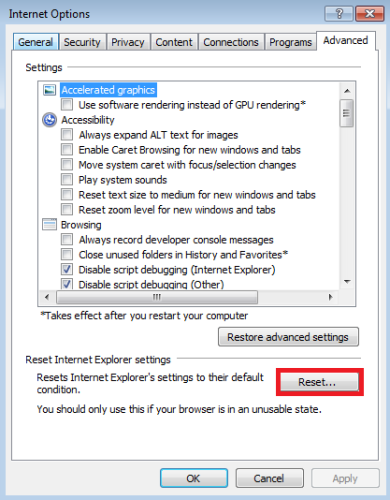
- A new window will pop up. Select “Reset” again on that.
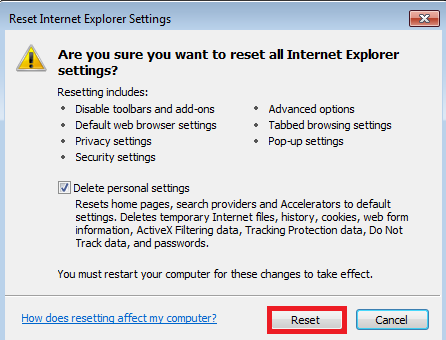
This will reset the Internet to its default settings and will resolve the issue of Internet crashing and stopping.
Method II: Manually Deleting the Faulty .dll Files
To manually delete the faulty .dll files, follow the below-mentioned simple steps.
- Right click on “My Computer” and select “Manage.” After clicking on this, the computer might ask your permission to run the program and in some cases, it might ask you to enter the password. Hit on “Yes” if you are the administrator and it will run the program.
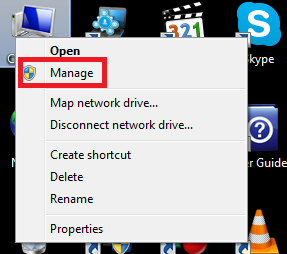
- A new interface will open. Click on “Event Viewer” to expand it. From the list below, select the, “Windows Logs.”
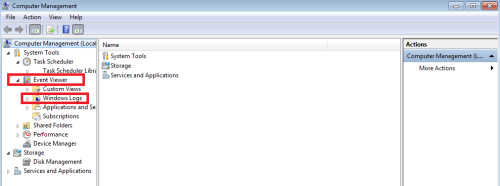
- After the “Windows Logs” will expand, click on “Application.”
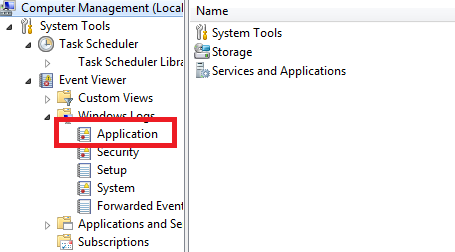
- The “Application” will show you a list of all the infected and error files.

- Select each of the Errors manually and track down the exact .dll file by noting down the time and date mentioned next to each of them. After you will find the .dll file, delete it manually.
- This will recover the Internet Explorer.
Method III: Reset Security Zones
Follow the following steps:
- Go to the “Control Panel” and select “Internet Options” from the dashboard.
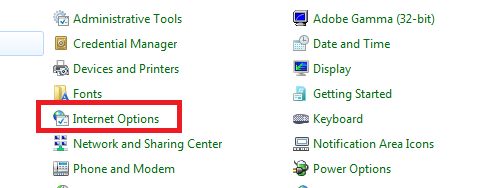
- It will pop open a window as shown and click on “Security” and click on “Reset all zones to default level.”
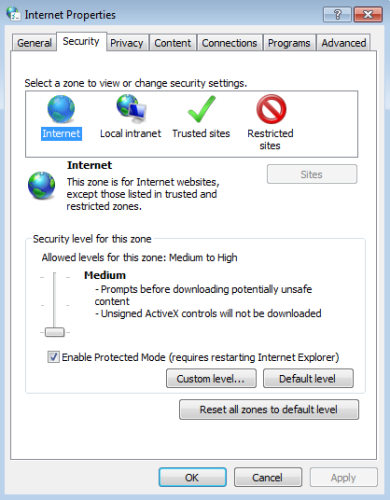
Method IV: Run System File Checker (SFC)
Perform the following steps.
- Type “cmd” in the search bar by clicking on the Windows option at the bottom left corner of the screen.
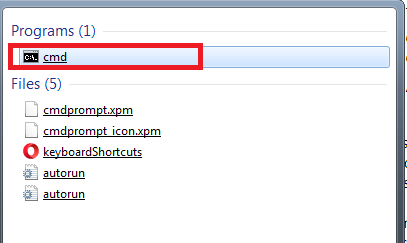
- Right click on the “cmd” icon and select “Run as administrator.”
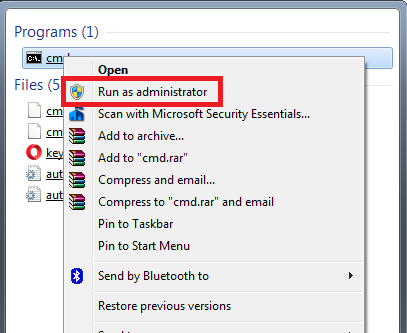
- Grant the permission to the system by clicking on “Yes” or enter the password if it asks.
- A window will pop open as below and type the Sfc/scannow and press Enter.
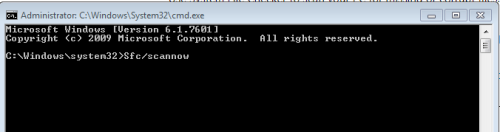
This will scan all the system files and will delete the faulty .dll and error files. Relaunch the Internet Explorer after it.
Method V: Scan PC – Microsoft Essentials
Windows 7 and onwards come with inbuilt antivirus software namely, Microsoft Essentials (Windows 7) and Microsoft Defender (Windows 8). However, if your system doesn’t have any of these, you can always download them by via the Microsoft website.
To delete the virus and faulty files using this software, follow the mentioned steps.
- Click on the Microsoft Essentials or Microsoft Defender icon. It will open as follows.
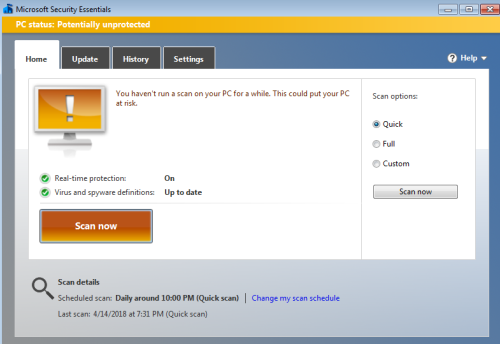
If the program shows the above mentioned notification, then you are in dire need of running a security check. Simply click on “Scan now.” You can select the scan options from the right side of the interface.
- Once the scan is finished, the software will mention the list of all the errors and virus found in the system. Click on “Remove All” and grant permission by clicking on “Yes”. This will remove all the faulty files from the system and will resolve the issue of Internet Explorer crashing and stopping.
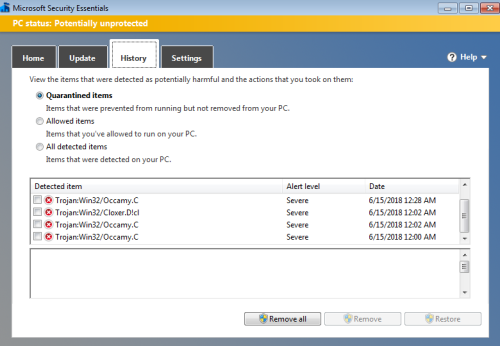
Perform any of the mentioned methods to solve the issue of your Internet Explorer.