There are a number of websites and services available on the Internet who provides free phone number but not all those numbers work or they requires you to provide credit card details or ask for a payment before assigning you a number.
In most of the cases, when you create a new account on the Internet, there are a lot of websites and services that require you to provide a real number where they can send you a text message or give you a phone call and provide you with a code for verification. This verification procedure is being widely used to verify that the account was created by a real person and not by an automated bot.
To solve this problem, we have spent countless hours to researched on the Internet and gave a try to a number of services, and found out a working method that provides you with an absolutely free of cost US phone number, which you can use for your account verification purposes.
We have created an extensive and easy to follow tutorial that can be followed by anyone to obtain free US phone number online to verify your accounts, make online calls and send texts to anyone.
How To Get Free US Phone Number For Account Verification
There are a number of possible ways to get free US phone number for account verification but here we have mentioned the one that is still working for us without any problem and is very easy to set up.
To make it easier for you to follow all the steps and get free US phone number for verification, we have divided this guide into six levels.
- Level #01 – Create an Account at Callcentric
- Level #02 – Get A Free Phone Number From Callcentric
- Level #03 – Downloading CounterPath’s X-Lite Software
- Level #04 – Installing X-Lite Software
- Level #05 – Configuring Your X-Lite Software On Your Computer
- Level #06 – Verifying Your Account Using Your Free Online Phone Number
Now as you are aware about the levels, we will now begin with the steps for each of the above-mentioned levels. It is highly recommended that you follow each of the level appropriately without skipping any step because all the levels are interlinked and each and every step is important.
NOTE: This tutorial is for those who are running computers with Microsoft Windows based operating system. However, the procedures should be similar for those running Apple Mac based operating system.
Level #01 – Create an Account at Callcentric
In this level #01, we will help you in creating a Callcentric account. You will then receive a unique Callcentric number that will allow you to create an account at IPKall.
Step #01 – Go to Callcentric’s official website at ‘www.callcentric.com’
Step #02 – Once the website has been loaded, click on the “Sign Up” link located on the upper right corner of the website near the cart button.
Step #03 – You will now be presented with a sign up form to create a new account. Fill out the sign up form and click on the “Continue” button.
Step #04 – Callcentric will now send you an account verification link to your provided email address.
Step #05 – Check your email account for any email from Callcentric. There should be a link for account verification (as shown in the screenshot below). Click on the link in the email to verify.
Step #06 – After verification, Callcentric will now provide you with a form asking you for further details and information to create your account. The required information includes contact details, time zone, as well as agreeing to the attached agreements and statements.
Step #07 – Once you have filled out the form and agreed to all the terms and conditions, click on the “I Agree, Sign Me Up” button to complete the registration process.
Step #08 – Callcentric will now begin processing your login page (as shown in the screenshot below).
Step #09 – Once processed, you will be automatically logged in to your account and Callcentric will greet you with a “Welcome to Callcentric” popup message window.
At this very moment, Callcentric will send you a “Welcome to Callcentric” email along with your account login details and other information including your unique Callcentric number. The email should look like the one shown in the screenshot below.
Step #10 – Click on the “Go to My Callcentric” button on the popup window to go to your account dashboard.
Step #11 – Under the “Products” section, you will notice that you are already subscribed to the “IP Freedom” service, which provides you with a functionality to receive calls from any number or network from around the world and also allows you to call other Callcentric members for free. However, you are not allowed to call landline and mobile networks unless you purchase calling credits.
Step #12 – Congratulations! You have successfully created your account at Callcentric.
IMPORTANT: Before we move on to the next level, we will recommend you to note down your “Callcentric number” or “SIP login number” because you will need it to complete the further levels.
For those of you who don’t know, Callcentric number or SIP login number can be found in two ways:
- In your Callcentric welcome email mentioned as “SIP Login”, or
- In your Callcentric account dashboard mentioned as “Callcentric #”
Once noted, you can proceed to the next level, i.e., level #02.
Level #02 – Get A Free Phone Number From Callcentric
UPDATE: This level of the tutorial has been updated with an alternative method due to the permanent closure of IPKall services.
In the level #02, we will help you to get your free US phone number from Callcentric.
Step #01 – Go to Callcentric’s website at www.callcentric.com, and if you are not already signed in then use your account details to login to your account by clicking on the “My Account” button.
Step #02 – Once logged in, click on the “Receive Calls” link on the navigation bar.
Step #03 – On the Receive Calls section, you will see a product name called “Free Phone Number”. Simply click on the “Get a number” button as highlighted in the screenshot below.
Step #04 – You will now get redirected to a tool using which you can find an available phone number for yourself.
Since we need a US phone number, so I will recommend you to make use of “Find by location” feature to find a free number for yourself.
Step #05 – According to what I put into those fields and after clicking on that “Lookup” button, this is what came up.
Actually this is the list of cities from where you can grab a free US number for your account verification. So just click on the yellow “Order now” button located right in front of the availability.
Step #06 – You will now see a page similar to the one shown below.
Since this is a free phone number so we won’t get charged for it. ?
Click on the “Checkout” button to head over to the order review and purchase section.
Step #07 – Now click on the “Submit” button to confirm your order for free US phone number.
Step #08 – Callcentric will now notify you that your order for free phone number has been successfully completed.
Step #09 – To see the phone number assigned to you by Callcentric, go to the Callcentric homepage and look under the “Products” section, you will be able to see your US phone number as highlighted in the below screenshot.
IMPORTANT: Note down your free US phone number provided to you by Callcentric as this would be the same number you are going to use for your account verification purposes.
Step #10 – Congratulations! You can now advance to the next level i.e. level #03.
Level #03 – Download CounterPath’s X-Lite Software
In this level, we are going to guide you in downloading CounterPath’s X-Lite software, which is a SIP softphone software that provides you with a user-friendly interface to initiate Voice over IP calls.
Step #01 – Go to CounterPath website at ‘www.counterpath.com’www.counterpath.com’
Step #02 – Once the web site has been loaded, click on the “Products” located in the top navigation bar. And then click on the X-Lite.
Step #03 – You will now be redirected to the CounterPath’s X-Lite product page.
Step #04 – Click on the “Download” button located right below the introduction of the X-Lite.
Step #05 – The X-Lite download page will prompt you to enter your name, email address and country to sign up for CounterPath’s promotions and special offers for their products. If you are interested then you can provide your details and click on the “Sign Up” button.
Else, you can skip this optional sign up phase and proceed to download the X-Lite software by clicking on the “Download X-Lite” orange-coloured button (as shown in the screenshot below), and your download would begin immediately.
Please note that X-Lite is available for Windows and Mac based operating systems only.
Step #06 – Once the X-Lite software setup file has been downloaded on your computer, you can then proceed to the next level, i.e. level #04.
Still with me? Congratulations… You are halfway there ?
Level #04 – Installing X-Lite Software
This level will guide you with the installation process of the X-Lite software on your computer running Windows operating system.
Step #01 – Open the location where you downloaded the X-Lite software on your computer. And double click on the installer file to begin the installation X-Lite setup wizard.
Step #02 – You will now see the “Welcome to the X-Lite Setup Wizard” screen.
Click on the “Next” button to continue.
Step #03 – Read the end-user license agreement, if you agree then put a check mark on the check box that reads, “I accept the terms in the License Agreement”
Click on the “Next button.
Step #04 – Select the “Destination Folder” on your computer where you want the setup wizard to install the X-Lite software. If you want to change the default installation location, then click on the “Change” button and select a new location.
Then right below the Change button there would be three check boxes, which are self-explanatory, you can leave those check boxes at their default state.
Once done, click on the “Next” button to continue.
Step #05 – The setup wizard is now ready to install the X-Lite software on your computer.
Click on the “Install” button to begin the installation process.
Step #06 – The wizard would now copy the X-Lite files onto your computer. Depending on your computer’s processing speed, the process will take a while to complete.
Step #07 – Once the installation is complete, the wizard will show you “Completed the X-Lite Setup Wizard” page.
Now complete the setup and exit the setup wizard by clicking on the “Finish” button.
Step #08 – You may now go on to the next level, i.e. level #05, where we will guide you with the settings of the X-Lite software so that you can receive calls on free US phone number.
Level #05 – Configuring Your X-Lite Software On Your Computer
In this level, we will guide you about the proper configuration process of your X-Lite software using your Callcentric account details. Please follow each of these steps carefully.
Step #01 – Run the X-Lite software by double clicking on the X-Lite shortcut icon created on your desktop.
Step #02 – You will see the X-Lite splash screen (as shown in the screenshot below) while it completes the start-up process of the application.
Step #03 – If this is the first time you are running the X-Lite application on your computer then you would see a screen similar to the one shown in the screenshot below.
Step #04 – Click on the “Account Settings” link to open the “SIP Account” configuration page.
In case there is no “Account Settings” link, then click on the “Softphone” button located on the menu bar and then click on the “Account Settings” to open the “SIP Account” page.
Step #05 – Once you are on the SIP Account configuration page, you would see a number of tabs on the top, under each tab there would be some configurable options and fields.
Step #06 – Under the “Account” tab, the fields should be filled in as defined below.
| Account Name: | Callcentric |
| User ID: | Enter your Callcentric number you noted in the end of Level #01 |
| Domain: | callcentric.com |
| Password: | Enter your Callcentric extension account password here |
| Display Name: | In this field, you can enter your name or the free phone number assigned to you by Callcentric |
| Authorization Name: | You can leave this field empty, but if you want to fill this field then you can enter your Callcentric number here |
In addition to the above defined field information, under the “Allow this account for” section, the check boxes for “Call” and “IM / Presence” should be checked.
Under the “Domain Proxy” section, the check box for “Register with domain and receive calls” should be checked and the “Send outbound via” radio button should be set to “Domain”.
In the end, there would be a “Dial plan” field that should be left untouched. However, in case you erased it by mistake, then enter the following command in the Dial Plan field: #1aa.T;match=1;prestrip=2;
Your Account tab should look similar to the one shown in the screenshot below.
Step #07 – Once done, click on the “Voicemail” tab.
Here you can enter the configuration details for voicemail if you have planned to use the Voicemail feature of X-Lite with your VoIP number.
Step #08 – Click on the “Topology” tab. Here you can configure the firewall traversal settings as well as the port ranges.
Under the firewall traversal method there would be four radio buttons, it should be set to “None”. We will recommend you to leave all the other fields blank.
After configuration, your Topology tab should look like the one shown in the screenshot.
Step #09 – Click on the “Presence” tab. There would be a drop down menu for Mode and two fields for poll time and refresh interval. The fields should be filled in as follows.
| Mode: | Peer-to-peer |
| Poll time: (Seconds) | 300 |
| Refresh interval: (Seconds) | 3600 |
Your Presence tab should be similar to the one shown in the screenshot below.
Step #10 – Click on the “Transport” tab. Here would be a one drop down list for “Signalling transport” that should be set to “Automatic”.
Step #11 – Click on the “Advanced” tab. Here you would find a number of fields, check boxes and radio buttons. It should be configured as follows.
The “Registry Settings” section.
| Reregister every: (Seconds) | 3600 |
| Minimum time: (Seconds) | 20 |
The “Timers” section. Here you would see a “Enable session timers” check box. This can be used to allow and configure timer for all the IM / call session.
The “Hold method” section. Here you would find two radio buttons and the “Handle hold request in M-line only (latest standard)” should be selected.
The “Connection Management” section. Here you would see four check boxes.
- Send SIP keep-alives
- Use rport
- Use SIP Outbound
- Force outbound proxy on all requests
Only the first two options should be marked.
Once configured, your “Advanced” tab should look similar to the screenshot below.
Step #12 – When you are done with all the configurations for your SIP account and X-Lite application, click on the “OK” button to save all the changes.
Step #13 – X-Lite will now try to enable your account. The connection status should be shown in the status section as “Enabling account. Please wait…” It will take a while to connect.
Step #14 – If you have configured your SIP account and X-Lite correctly, X-Lite should show you the following status: “Account enabled. The phone is ready.”
Step #15 – Congratulations! You are now ready to verify account using the free US phone number assigned to you by Callcentric. To check if your number is working or not, you can try calling it from any landline or cellular number, the bell should ring on your computer. ?
Step #16 – You may now proceed to the next level, i.e. level #06, where we will show you how we managed to verify our account using the free US phone number assigned by Callcentric.
Level #06 – Verifying Your Account Using Your Free Online Phone Number
In this last level, yes this is the last level, we will guide you with the 2-step verification process of one of our Google account using the free US phone number assigned to us by Callcentric.
For those who don’t know, 2-step verification adds a new layer of security to your account and comes handy in those cases when your account password has been stolen by bad people.
Here’s how 2-step verification works, when you are signing in to your Google account you will enter your email address and password as usual but when you press the sign in button, the web site will prompt you to enter a code. This is a one-time randomly generated code and sent to the number, which is associated with your Google account, via voice call or text message.
NOTE: The below steps are just to demonstrate that the above mentioned tutorial as well as the free number we got by Callcentric is real and the same number can be used to verify any online account.
Step #01 – Go to Google My Account page at ‘myaccount.google.com’
Step #02 – Under the My Account page, select “Sign-in & security”.
Step #03 – Once you are on the Sign-in & security page, scroll down until you find a section named “Password & sign-in method” and then click on the “2-Step Verification” option.
Step #04 – Here on the right side of this page you will see a “2-Step Verification” box. In this box, there will a “Start set up” button. Click on this button to begin 2-step verification set up.
Step #05 – Google will now prompt you to re-enter your Google account password, so enter your account password and click on the “Sign in” button.
Step #06 – You will now be redirected to the 2-step verification set up wizard page. It will ask you, “Which phone should we send codes to?”
Select the country where the phone number is located by clicking on the country flag. We are going to select “United States” from the list of country since our free number is from the North American area.
Step #07 – In the “Phone number” box, enter the free US phone number assigned to you by Callcentric.
Step #08 – Under the “How should we send you codes?” option. Select the “Voice Call” radio tab because our telephone number supports call functionality only.
Step #09 – Once you are done, click on the “Send code” button.
Step #10 – You will now see a “Verify your phone” page. Google will now call you on your provided phone number.
Over at X-Lite, this is how I received a notification for an incoming call from the Google Voice. So simply receive a call by clicking on the green receive button and note down the code.
Now, over at the Google verification page fill-in the code you received earlier via phone call. You have to enter the code in the “Enter verification code” box provided on the Google 2-step verification page. And then click on the “Verify” button.
Step #11 – Google verification wizard will now ask you if you want to “Trust this computer?” So if you are using your own computer for this verification process then put a check mark on the “Trust this computer” check box and then click on the “Next” button.
Step #12 – The wizard would now confirm the modifications you made to your account and if you want to turn on 2-step verification. Click on the “Confirm” button to save changes.
You can now review your 2-Step Verification page, which will show you the primary method to send you the verification codes. You will see a page similar to the one shown in the screenshot below.
Congratulations! You have successfully verified your account using the free online phone number. ?
Also Read: How to Get Free Permenent US phone number for life time?
To You
We hope the easy to follow guidelines outlined in this thorough tutorial must have helped you in obtaining free US phone number for account verification, you can also use this number for whatsapp account, texting and other purposes.
In case if you have any query or question linked to the tutorial then feel free to leave your comment in the comments section below and we will get back to you shortly. 🙂

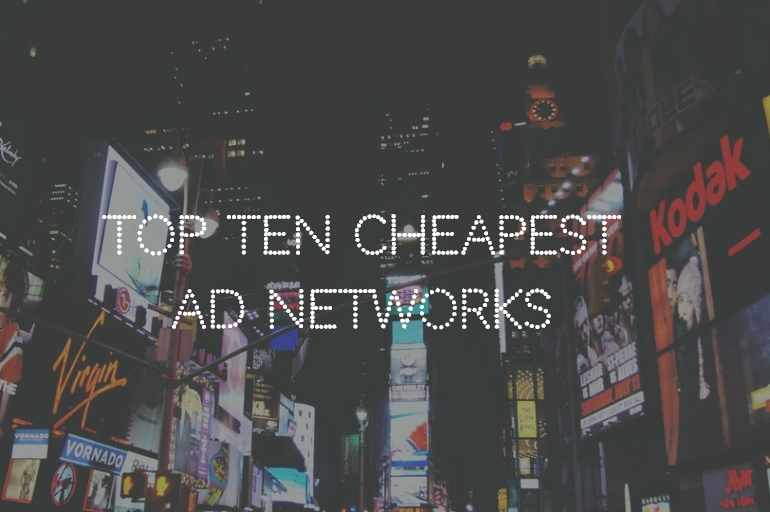

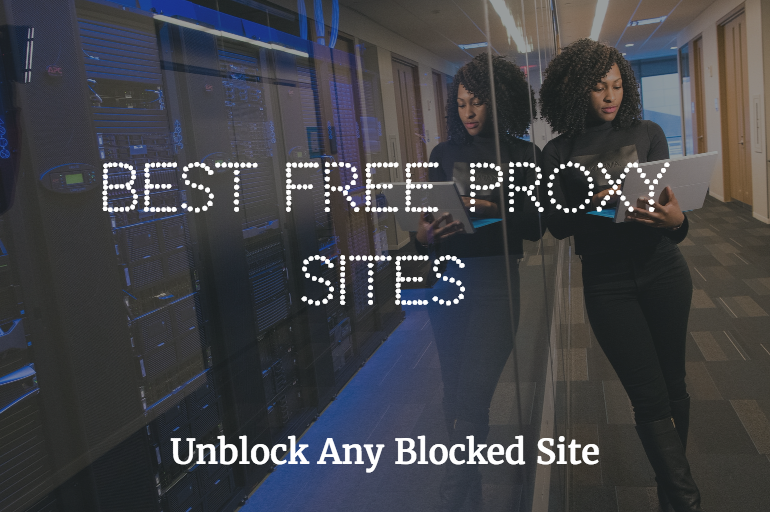

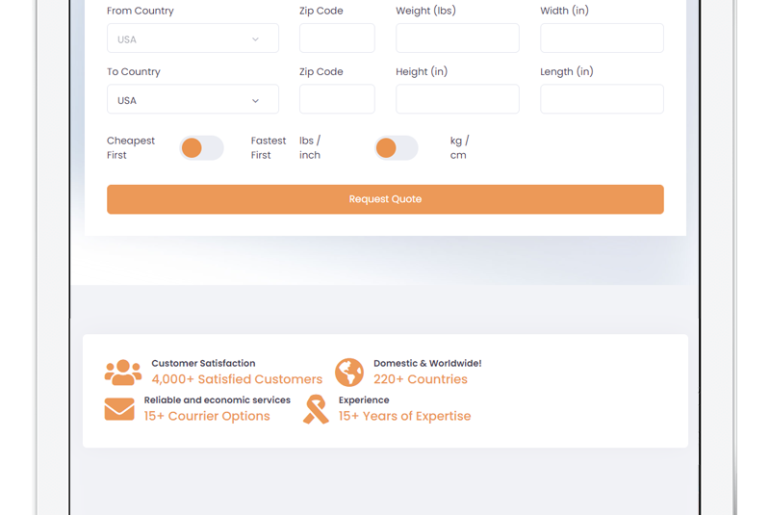

13 Comments
is there another services for free phone besides callcentric??
No matter how many accounts i try to make i always get “Risk monitoring system: Important Account Alert!” when i make the account.
And then after i choose the free phone number and click Checkout (Step #06), i get this message:
” Important account alert
Apologies for any inconvenience, however recent activity on your account has triggered our fraud-prevention monitoring system. As a result, although your account is still active, it has been restricted in the following ways:
Account information cannot currently be updated
Outbound calling has been temporarily blocked
For further assistance, please click here to open a support ticket and a Callcentric Support Engineer (8AM-Midnight EST – 7 Days a week) will review your account and promptly reach back to you with an update.”
Hi @alissamaxsuell:disqus
Your IP may be blacklisted that’s may be the reason spam filter is triggered. Try to reboot your router or use any any quality VPN to see if it works.
Another Hack: You can create Google voice account and they will give you free US number for lifetime. The only requirement is that you need US proxy (if you don’t live in US) and US number for verification. Just buy or use any free app for Google verification.
Do you have a tutorial of how to use google voice to get code verification?
We don’t have any tutorial for Google voice. Give it a try, if you got stuck then let me know and I will help you.
I only created the account to help other Pakistani brothers. The article is totally valid. Dont use vpn to signup with callcentric.
Just create an account with your ip and all your real info. You will get that risk notice. Dont worry. Simply create a support ticket asking to activate account. They will ask for your real name and usage. Also they will ask for nic or passport screenshot. Just send them and they will activate the account.
Complete the rest of the steps and verify google accounts but you cant use this number with google voice :(.
Hi bro. Thanks for this info.
Can you tell me why I can’t use this number with Google voice?, I think I used the same number with Google a year before.
Google voice is for “real” Americans/Canadians not like us :D. Google somehow detects voip and did numbers which in callcentric case is a did number. They dont let you get google voice number with this. I just tested but it still works to verify google accounts which is great.
Yeah, Agree. But we need US number for a lot of internet stuff so Google voice is one and only best way to get US number. I am using it from last few years and its amazing. You can make free calls to US for free, which is great.
It worked! – Great.
Have you used Google voice number for verification on sites like fiverr or other? Btw there is a windows software knctr. Google it. You can make free US/CA calls as well.
I have used on a lot of platforms and it works pretty well. Thanks for recommendation. I will try.
Please find a way to get Google voice number for us and share on your website. Thanks
Not working now because Callcentric does not have Free phone number feature.