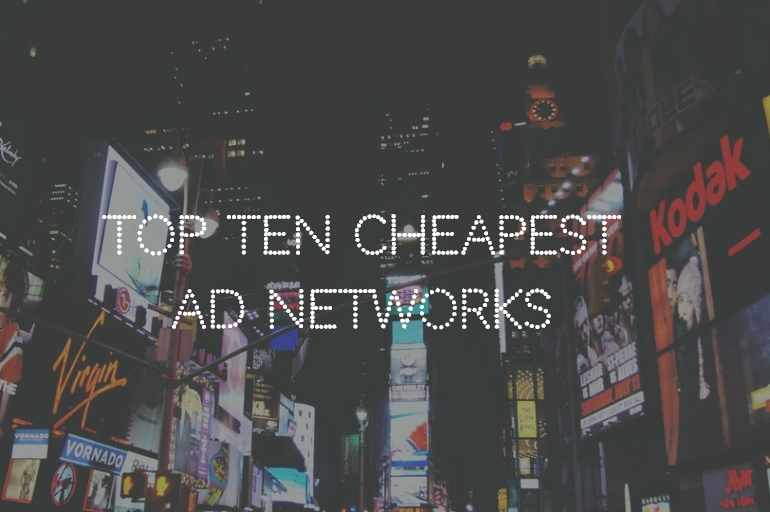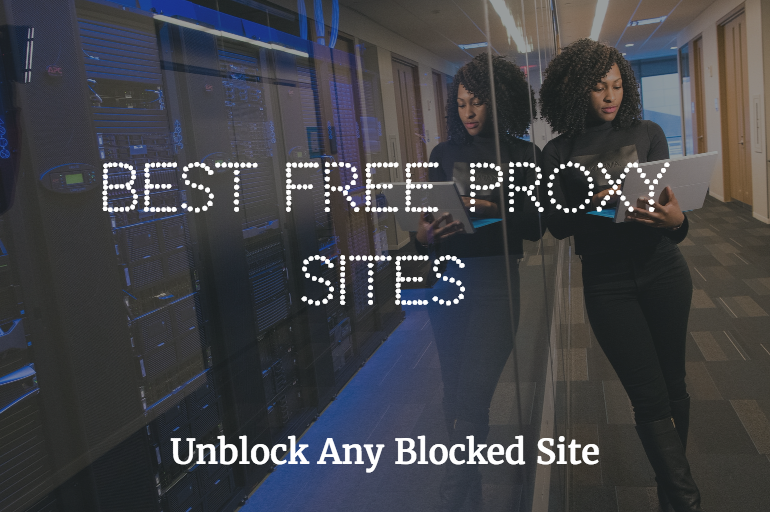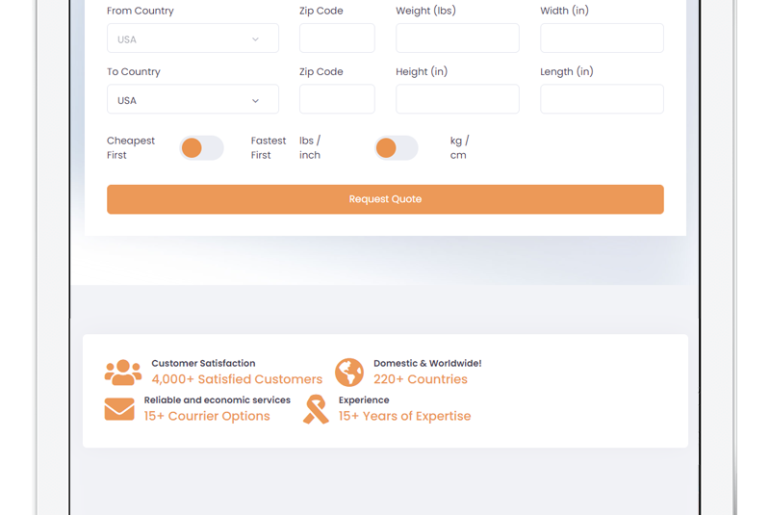Are you a technology writer or a software reviewer who provide their website visitors with a detailed tutorial about downloading, installing and using any piece of software on a computer then taking screenshots as well as adding comments on them would be a must have feature for you. This is because people understand the tutorial well when each step contains screenshots.
Whatever the reason is, Awesome Screenshot extension for Google Chrome web browser will fulfill all of your requirements for capturing, annotating or editing screenshots, and then easily sharing those screenshots with others.
Awesome Screenshot is one of the most popular screen-capturing tool that is being widely used by more than 3.5 million users around the worldwide. The extension offers number of features including capturing webpage, adding annotations/comments, blurring sensitive information, editing, and sharing screenshot. And you don’t even have to leave your web browser to perform all of these tasks because it is a browser extension.
This extension also has a capability to take screenshots of your desktop screen and other applications right from your Chrome web browser. Furthermore, due to the remarkable success of this extension, the developers have made all the premium features completely free to use for everyone.
Since it is a large application and have wide range of features, so we have designed this article where we have outlined detailed guide that will show you how to download Awesome Screenshot extension on your Chrome Web Browser, use the extension to capture screenshots with Awesome Screenshot, editing the screenshots and then sharing it.
NOTE: In case you are wondering, we have used Awesome Screenshot to capture, edit and annotate screenshots for this tutorial. ?
How To Capture Screenshots With Awesome Screenshot
To make it easy for you to follow this step-by-step guide, we have divided this extensive tutorial into 3 parts.
- Part #01 – Downloading and Installing the Extension
- Part #02 – Capturing Screenshot
- Part #03 – Annotating and Editing Screenshot
Part #01 – Downloading and Installing Awesome Screenshot Extension
Step #01 – To install Awesome Screenshot, using your Google Chrome browser visit Chrome Web Store (chrome.google.com/webstore/) and search for “Awesome Screenshot”.
Step #02 – In the “Extensions” sections of the Chrome Web Store you will see the first result with a title “Awesome Screenshot: Screen Capture, Annotate” as seen in the screenshot below. Click on the title to open a pop-up page with all the details about the extension.
Step #03 – On the upper-right corner of the popped-up page, there will be a blue coloured “+ ADD TO CHROME” button. Click on that button.
Step #04 – Clicking on that “Add to Chrome” button should have popped-up a new window, asking you for a confirmation if you want to begin the downloading process or not. Simply click on “Add extension” to begin the downloading process.
Step #05 – It will take a while, depending on your Internet connection speed, to complete the downloading process. Once the extension has been successfully downloaded and installed on your web browser, a new shortcut icon will appear along with a pop-up notification showing you a confirmation message that reads, “Awesome Screenshot has been added to Chrome”.
Part #02 – Capturing Screenshot with Awesome Screenshot
This second part will help you in capturing screenshots through Awesome Screenshot extension.
Step #01 – Start by clicking on a newly created shortcut icon. When you click on the icon, a new drop-down window will pop with a number of options including:
- Capture visible part of page – This will capture the visible part only.
- Capture selected area – This will capture the part you have selected only.
- Capture entire page – This will capture the whole web page that supports both, horizontal and vertical scrolling.
- Select a local image – This will allow you to open an image stored in your computer for editing and annotation.
- Capture desktop – This was used to be a premium feature but is now available for free and allows you to capture your desktop and applications running on your computer.
Step #02 – Depending on the type of screenshot you need, you can click on any of the above-mentioned options. It will then take a second or two to complete the capturing process.
SHORTCUT TIP: This extension also supports keyboard shortcuts so that you can easily capture screenshot. The shortcut keys are mentioned along with the capturing options, as highlighted in the image below.
Step #03 – Once the process has been completed, a new tab will open from where you would be able to annotate and edit the captured screenshot.
Part #03 – Annotating and Editing Screenshot taken with Awesome Screenshot
This third part will guide how you can annotate and edit screenshots taken with Awesome Screenshot.
Step #01 – Once a screenshot has been captured and a new tab has been opened, on the same tab, you will find a bar with number of editing options and tools. The available tools and options include:
- Crop tool,
- Pen tool,
- Rectangle and Ellipse tool,
- Arrow and line tool,
- Text tool with a possibility to change font style and font size,
- Blur tool,
- Highlight tool,
Moreover, there is an option to adjust the thickness and change the colour of the text, highlighter, rectangle, ellipse and arrow tools.
Step #02 – When you are done with the editing of your screenshot, press the “Done” button on the upper-right corner to move onto the next step.
Step #03 – Now you have several options to save and/or share the captured screenshot. The options include, saving the edited screenshot to your computer, copy the screenshot to the clipboard, print the screenshot, share to Google Plus, or upload it directly to your cloud account such as Diigo and Google Drive.
Furthermore, if there’s something you forgot to add or edit on the screenshot then you can re-edit the image by clicking on the “Re-edit this screenshot” button. This will take you back to the editing interface.