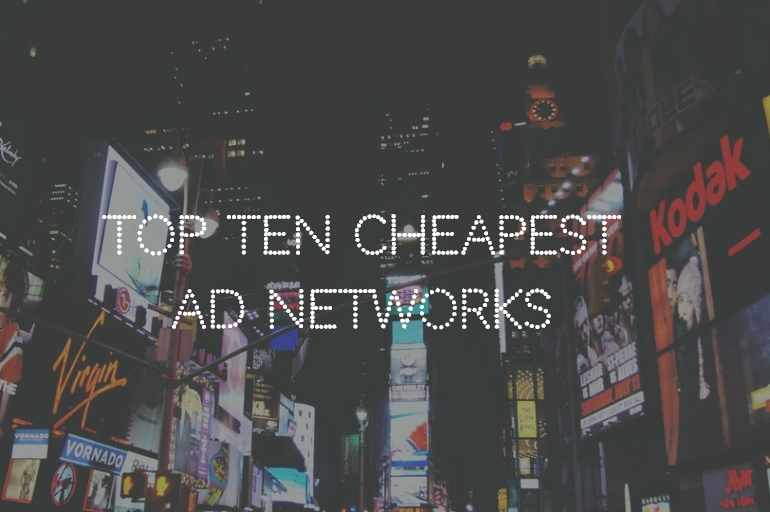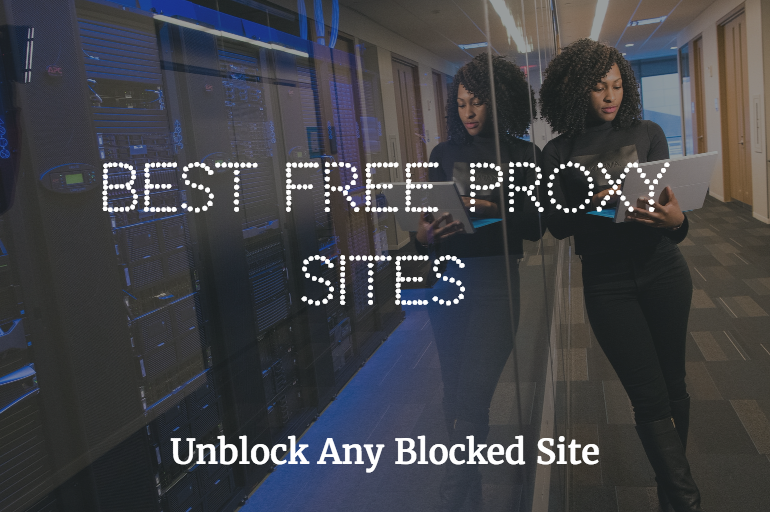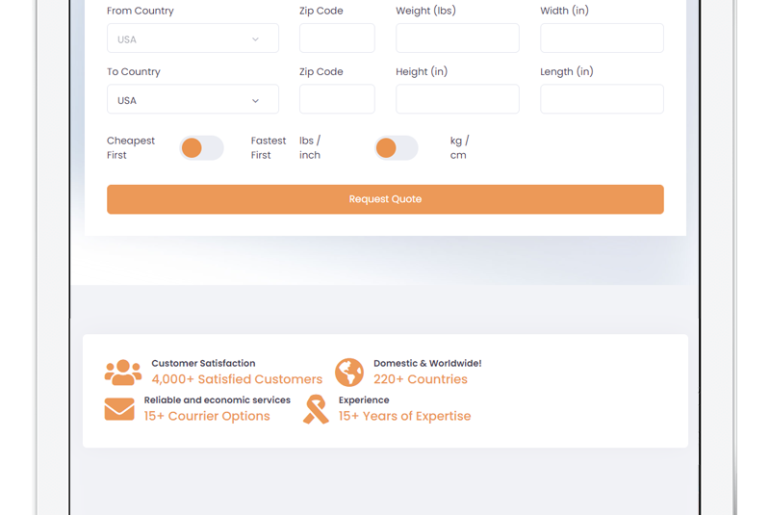It has been noticed by many researchers that most of the people have a tendency to skip add signature feature provided by all the major email service providers. Furthermore, it has been proven from time to time that the email message footer is one of the most ignored places to market yourself or your company to your contacts.
For those of you who don’t know, signature is a feature provided by most of the email service providers. In a nutshell, it is a bit of text (maybe a couple of lines) that’s automatically added at the end of the every outgoing email message you are sending from your account. It could be anything, your contact information or your favorite quotation.
There are several methods to add signature in Gmail, customize it to make it stand out and attractive, but at the moment, we are going to show you a detailed tutorial about how you can easily add signature in Gmail account.
How to Add Signature in Gmail?
There are a number of possible ways to add signature in Gmail. Below we have outlined two of the most easiest methods that will help you in adding your personalized signature in your email.
- Method #01 – Adding a Signature in an Email Using Gmail Web Interface
- Method #02 – Adding a Signature in an Email Using Gmail Android Mobile App
Let’s begin with the steps and procedures for each of the above-mentioned methods about how to add signature in Gmail. We will recommend you to skip directly to the method that is appropriate for the type of device you are using.
Method #01 – Adding a Signature in an Email Using Gmail Web Interface
This method will guide you in setting up a personalized signature in your email using Gmail web interface.
Step #01 – On your computer, open the web browser and go to Gmail.com, and sign-in to your Google account, if you are not already.
Step #02 – Once your Gmail email inbox has been loaded properly, you will see a Gear icon on the upper right side of the window. Click on it to open a drop down menu.
Step #03 – From the drop-down menu, click on the “Settings” option.
Step #04 – Gmail will now redirect you to a Settings menu where you will see some tabs for different settings. But Signature settings are located under the “General” tab. If you are on any other tab, then click on the “General” tab.
Step #05 – Keep scrolling down until you find the “Signature” section.
Step #06 – In the Signature section you will see a text box where you can enter your personalized signature. Click on the box and enter the text you want to set as your email signature.
Step #07(a) – Personalizing Signature – To make your signature more personalized, the web interface allows you to customize and format your signature using the text formatting buttons located right over the text box. There are several formatting possibilities that will allow you to change font type, size, color, and other styling options. You can even add links and images if you want to.
Step #07(b) – Adding Links – If you want to add a link, click on the “Link” button. A new window will pop up and ask you to enter “Text to display” and a “Link to.”
There are two possibilities to add a link; you can either enter a link to a website or email address. Gmail provide you with a radio button to select the either option. The interface will change depending on your selection, and then you will be able to enter your desired link into the link text box.
Once both text boxes are filled, click on the “OK” button to add a link in the signature box.
Step #07(c) – Adding Images – If you want to add an image, click on the “Insert Image” button. A new “Add an image” box will pop up. There you will see three tabs i.e. My Drive, Upload, and Web Address (URL).
- My Drive option will allow you to select any image that has already been uploaded into your Google Drive account.
- Upload option will allow you to upload any image from your computer
- Web Address (URL) option will allow you to paste an active URL of an image that already exists on the Internet. If you enter a correct image URL, a preview of the image will be displayed in the box below
Once you have selected appropriate image option, you can then click on the “Select” button to insert an image in the signature box.
Step #07(d) – Different Signature for Different Email Address – If your Gmail email account is associated with multiple email addresses then Gmail allows you to have customized email signature for each of the associated email addresses.
To do so, simply click on the email address mentioned right above the signature text field and select the email address from the drop-down list for which you want to customize the email signature.
Step #07(e) – Location of Signature – Right underneath the signature text box, there is a check box option that says, “Insert this signature before quoted text in replies and remove the ‘—’ line that precedes it.”
Checking this option will change the location of your signature in the email. For example, when you are replying to an email, your signature will appear before any quoted replies. It will also remove the ‘—’ sign that separates your signature from the email body.
Step #08 – Once you are done with all the set-up of your customized signature, scroll down to the bottom of the page and click on the “Save Changes” button to save all your changes. Now all your future emails will include this new signature at the end of the email.
Method #02 – Adding a Signature in an Email Using Gmail Mobile App (Android)
Are you using Gmail mobile app for Android? Then this method is for you, as it will guide you in adding and properly setting up a customized signature in an email using Gmail Android mobile app.
It is important to note here that the signature you are going to set up for your email using Gmail Mobile app will be separate from the one you already set up for your Gmail account using a Web browser.
Furthermore, your customized Gmail Mobile signature will be used when you are creating new email or replying to any email using Gmail Mobile app.
Step #01 – On your Android mobile or Android tablet, open the Gmail app.
Step #02 – On the upper left corner of the Gmail mobile app, you will see a menu button Tap on it to open a side menu.
Step #03 – From the side menu, scroll down to the end where you will find the “Settings” option with gear icon. Tap on it to open the Settings window.
Step #04 – Here you will see all the account added into the Gmail mobile app. Touch on the account you would like to add the signature to.
Step #05 – Now you will see a “Signature” option. Touch on it to open a signature pop-up window and enter your signature.
Step #06 – Once you have entered your signature, tap on the “OK” button to save your settings.
NOTE: Gmail Mobile app does not allow you to further customize, format, or stylize your signature. It only supports simple text based signatures.
Step #07 – Now a snippet of your signature will be displayed right below the Signature option. Now it’s time to see your new signature in action.
Step #08 – If you are still on the Settings menu then tap on the back button of your phone/tablet until you return to your inbox.
Step #09 – Compose a new email message by tapping on the Compose button (pencil button).
Step #10 – You will now notice that your customized signature has been automatically added to your new email message box.
Hope this detailed step-by-step guide helped you to add signature in Gmail and you got what you were searching for, your feedback and suggestions about this tutorial will be appreciated.