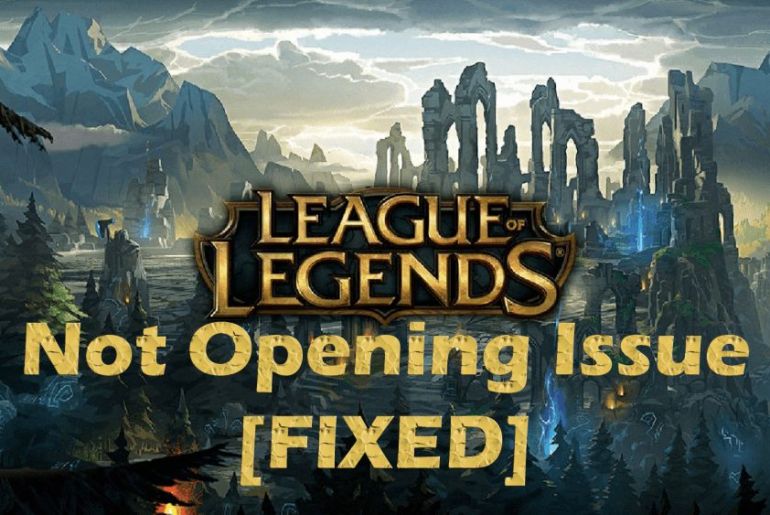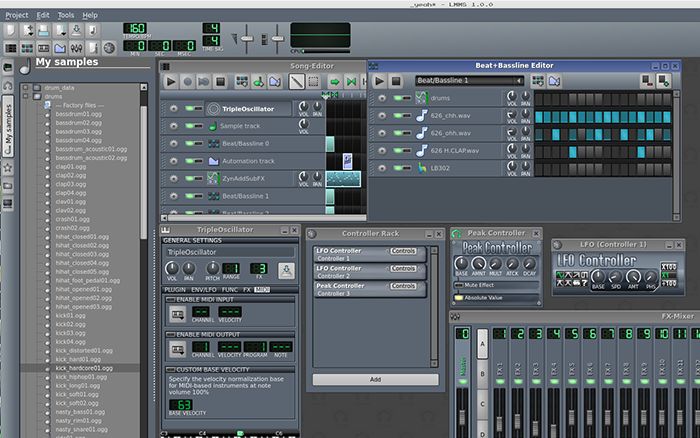Can’t seem to figure out why the monitor is not catching the signals? We’re sure you had restarted the computer a couple of times already before you landed here.
The good news is that you will find a solution to your query here.
Apparently, the monitor cannot receive signals, and we know that it is highly irritating and frustrating. It could often be a silly error that does not let the monitor receive signals. However, if there is an issue, it could be technically challenging to solve.
We’ve got you covered with everything here. Let’s take you through the process of identifying what could be the reason the computer turns on but is giving no signal to the monitor, followed by a guide on what to do to fix the issue.
What causes the problem?
The first step is to identify what is causing the problem. That makes it so much easier to fix it. Listed below are a couple of reasons why users like you face the issue where the computer turns on but has no signal to monitor. Make sure you cross-check your device against each of these to identify the cause.
- If the cables are connected improperly, are damaged, or loosened, the monitor may not receive signals.
- If the internal components have left their place, you could face the issue as well.
- Multiple external devices connected to your CPU can prevent the signals from reaching the monitor and may show it to be unresponsive.
- An outdated version of your Operating system is also why the monitor will not receive signals.
- Overheated/non-functional graphics cards will prevent the monitor from turning on.
- If the monitor has major technical issues, it will not turn on. Only a technician can fix these, and a trip to the repair shop is a must in this case.
How to fix it?
Identified the problem? Great! Go ahead and fix it right away so you can carry out the tasks on your computer. If you cannot figure out what could be the issue, try out all of these solutions one by one, and you’ll successfully be able to fix the problem.
Check if the monitor is turned on
One of the silliest things to do is to forget to turn on the monitor. There is no way your monitor will receive signals if it is turned off. It may be 100% functional but not receive signals; therefore, the first thing we suggest you do is to check if the monitor is turned on. If not, please turn it on, and you will be good.
Inspect the cables
The next thing you need to do is inspect the cable connected to both the CPU and the monitor. See if they haven’t fallen out or loosened or chewed upon by rats. Disconnect them and reconnect them properly. If they have been damaged due to rodents or melted away due to overheating, replace them to fix the issue.
Resetting the monitor
If all the connections seem alright and the monitor is also turned on, go ahead and reset your monitor. This will most probably help you resolve the problem.
Disconnect all external devices.
If your computer is connected to printers, webcams, or speakers, remove the connections and then try restarting the computer. This will redirect all signals towards one device; that is, the monitor and your monitor are likely to catch signals. Once turned off successfully, you can connect back to all the other instruments.
Try out a different monitor
If you’re still stuck where you began, you need to ensure any problem with the monitor itself. Connect your CPU to another monitor and see if the new one receives any signals or not. If it connects, you need to try out some complex operations before taking it to a technician.
Reinstall Windows or macOS
If nothing else seems to be working out, including a different monitor, then you should go for a reinstallation of the operating system.
Tighten the loosened components
Shake the CPU and monitor softly. If you hear any rattling sounds, you need to unplug all the cables, undo the screws, and fix the loose components manually, which may be the reason why your monitor may not be catching signals.
Reset BIOS to default
Press the power button on your computer. Along with that, repeatedly press the F10 key for 10 seconds. Next, you need to press the downward arrow key thrice, then press the enter key twice. Doing this will reset the BIOS, and the computer will restart.
Hopefully, the monitor will catch signals as the BIOS will be reset to default.
Replace the video card
If nothing works, you know it is the video card of the monitor that has overheated and cannot function anymore. If you can get a video card that goes with the model of your monitor, great! Get it and change it. If not, say goodbye to this screen and get a new monitor.
Conclusion
We hope that you found your fix without having to replace the monitor. If there are any more ways you’re aware of, let us know by commenting below.